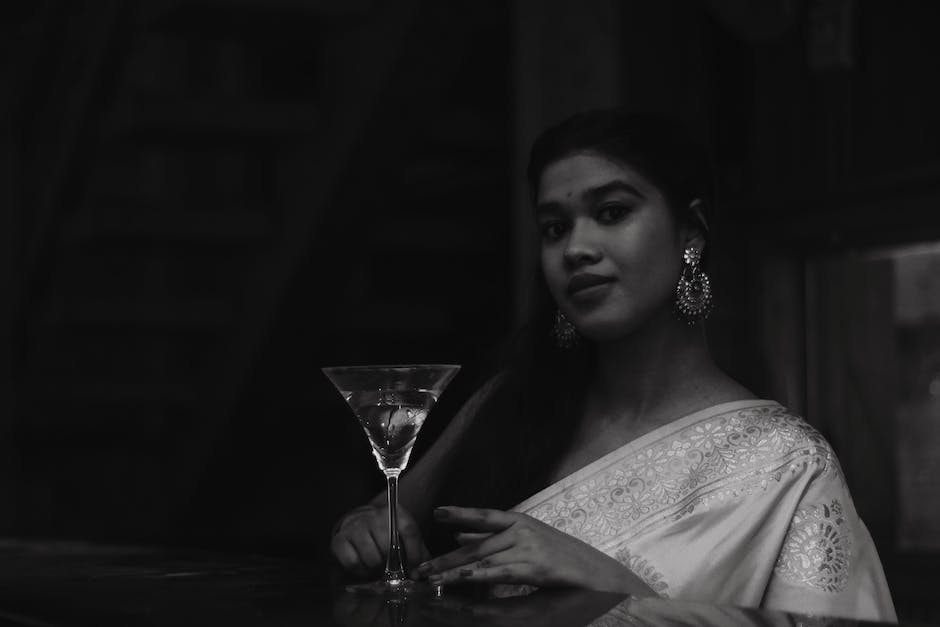Hallo! Heute zeige ich dir, wie man ganz einfach einen bootfähigen USB Stick erstellt. Wenn du schon immer mal wissen wolltest, wie so etwas funktioniert, dann bist du hier genau richtig! Ich erkläre dir Schritt für Schritt, was du dafür tun musst. Also los geht’s!
Um einen bootfähigen USB-Stick zu erstellen, musst du zunächst ein ISO-Image herunterladen, das du booten möchtest. Dann musst du ein Programm wie Rufus verwenden, um das Image auf deinen USB-Stick zu schreiben. Rufus erkennt automatisch die richtigen Einstellungen, die du für das Booten des USB-Sticks benötigst. Wenn du mit der Voreinstellung des Programms zufrieden bist, klicke einfach auf „Write“ und Rufus schreibt das ISO-Image auf deinen USB-Stick. Wenn du fertig bist, kannst du deinen USB-Stick an deinen Computer anschließen und ihn booten. Viel Erfolg!
Starten mit USB-Stick: Erstelle GPT/MBR-Boot-Partition & USB 3.0
Du willst von einem USB-Stick starten? Das ist kein Problem. Dazu musst du lediglich eine entsprechende Boot-Partition im GPT-Format (für UEFI-Systeme) oder im MBR-Format (für BIOS-Systeme) auf dem Stick erstellen. Achte allerdings darauf, dass der Stick groß genug sein muss, um die ISO-Datei, die du zum Booten verwenden willst, aufzunehmen. Wenn du die Möglichkeit hast, solltest du einen USB 3.0-Stick verwenden, da dieser deutlich schneller ist als ein älterer USB 2.0-Stick.
Wie kann ich eine ISO-Datei auf eine Disk speichern?
Du fragst Dich, wie Du eine ISO-Datei auf eine Disk speichern kannst? Alles, was Du dazu tun musst, ist die gewünschte Disk in das optische Laufwerk einzulegen und die entsprechende Funktion der Software auszuwählen. Dazu gibt es beispielsweise „Create Image-File from Disc“, „Medium kopieren oder speichern“, „Disk-Abbild auf Festplatte kopieren“ und ähnliche Funktionen. Welche Software Du dazu nutzen kannst, hängt davon ab, welches Betriebssystem Du hast. In der Regel gibt es für Windows, Mac OS und Linux geeignete Programme, mit denen Du ganz einfach eine ISO-Datei anlegen kannst.
Windows To Go auf USB: 32 GB, USB-30 & externe SSDs
Du möchtest Windows To Go auf einem USB-Stick installieren? Dann solltest Du beachten, dass mindestens 32 GByte Platz benötigt werden. USB-30-Sticks sind hier am besten geeignet, da sie eine schnellere Übertragungsgeschwindigkeit bieten. Wenn Du ein bisschen mehr Platz brauchst, kannst Du auch USB-30-Festplatten oder externe SSDs nutzen. Diese bieten mehr Speicherplatz und sind auch schneller als herkömmliche USB-Sticks. Außerdem sind sie in der Regel auch robuster und können mehr Belastungen aushalten. Also überlege Dir gut, welchen USB-Stick Du nutzen möchtest, um Windows To Go zu installieren.
59 Sekunden, die Dir interessante Informationen über das Thema liefern
Du solltest diesen Clip unbedingt sehen! Er dauert nur 59 Sekunden und ist perfekt für alle, die mehr über das Thema erfahren wollen. Er enthält wichtige und interessante Informationen, die Dir bei der Beantwortung Deiner Fragen helfen können. Der Clip bietet einen tiefen Einblick in das Thema und ist ein echter Leckerbissen für alle, die mehr über das Thema wissen wollen. Schau Dir den Clip an und erfahre mehr über das Thema. So kannst Du Dir ein ganz eigenes Urteil bilden. Der Clip ist einfach und verständlich gestaltet, sodass alle ihn verstehen können. Sei dabei und erhalte interessante Einblicke in das Thema! Lass Dich von dem Clip inspirieren und erfahre mehr über das Thema. Es lohnt sich, den Clip anzuschauen – versprochen!

Ermitteln des Dateisystems auf Deinem USB-Stick: FAT32 oder exFAT?
Du hast einen USB-Stick zu Hause und fragst Dich, welches Dateisystem er verwendet? Die meisten USB-Sticks kommen von Haus aus mit dem FAT32-Dateisystem. Dieses Dateisystem ist sehr kompatibel und kann sowohl auf älteren als auch auf modernen Computern (PC und Mac) sowie auf Spielkonsolen und anderen Geräten mit einem USB-Anschluss verwendet werden. Es ist aber auch möglich, dass auf Deinem USB-Stick ein anderes Dateisystem verwendet wird, wie zum Beispiel exFAT. Dieses Dateisystem ist besonders geeignet für USB-Sticks mit einer großen Speicherkapazität. Da es eine größere Dateigröße als FAT32 unterstützt, ist es ideal für die Speicherung größerer Dateien, wie zum Beispiel Videos und Bilder.
Windows USB-Installationslaufwerke: FAT32 & NTFS Dateisysteme
Windows USB-Installationslaufwerke werden als FAT32 formatiert, damit sie auf einem größeren Spektrum an Computern genutzt werden können. Bei diesem Format werden die Dateien in Blöcke aufgeteilt, die maximal eine Größe von 4 GB haben. Dadurch ist sichergestellt, dass alle Dateien auf den verschiedenen Betriebssystemen korrekt geöffnet werden können. Um mehr als 4 GB an Daten auf ein USB-Laufwerk zu übertragen, muss man das Dateisystem des Laufwerks in NTFS ändern, was allerdings nicht auf allen Computern unterstützt wird. In diesem Fall muss man ein zweites Laufwerk oder eine Cloud-Lösung verwenden, um die Daten zu speichern.
Windows 10 Installieren: USB-Stick mit 4 GByte Speicherplatz
Du brauchst ein wenig Speicherplatz, um dein neues Windows 10 zu installieren? Dann solltest du dir einen USB-Stick mit mindestens 4 GByte Speicherplatz besorgen, am besten sogar mehr. Der Assistent zum Herunterladen von Windows 10 hilft dir dann, die Installationsdateien auf den Stick zu kopieren oder in eine ISO-Datei zu speichern. So hast du dein Windows 10 schnell und einfach auf deinem Gerät installiert.
Externen Speicher kaufen: USB-Stick/externe Festplatte/DVD-Brenner
Hast du schon mal darüber nachgedacht, einen externen Speicher für deine Daten zu kaufen? Falls nicht, kann es eine gute Option sein, um deine Dateien aufzubewahren. Ein externer Speicher, wie beispielsweise ein USB-Stick oder eine externe Festplatte, bietet dir ein hohes Maß an Sicherheit, da du deine Daten auf einem separaten Gerät aufbewahren kannst. Du kannst sie an einem sicheren Ort aufbewahren und musst dir keine Sorgen darüber machen, dass sie verloren gehen. Ein weiterer Vorteil ist, dass du die Daten leicht von einem Ort zum anderen mitnehmen kannst.
Möchtest du deine Dateien auf einem externen Speicher aufbewahren? Dann benötigst du einen leeren USB-Stick oder eine externe Festplatte mit mindestens 8 GB Speicherkapazität. Falls du noch mehr Speicher benötigst, kannst du auch eine leere DVD verwenden und sie mit einem DVD-Brenner speichern. So hast du eine weitere Möglichkeit, deine Daten zu sichern und sie überall hin mitzunehmen. Stelle dir vor, du kannst ganz einfach deine Dateien auf einem USB-Stick oder einer externen Festplatte speichern und sie auf jedem Computer, der über einen USB-Anschluss verfügt, öffnen. Wenn du deine Daten auf einer DVD speicherst, musst du sie mit einem DVD-Brenner auf einen anderen Computer übertragen.
PC Neustart: Boot-Menü mit Fn-Taste oder Novo-Taste öffnen
Willst du deinen PC neu starten? Dann musst du das Boot-Menü aufrufen. Dafür kannst du entweder die Funktionstaste oder die Novo-Taste benutzen. Als nächstes musst du einen bootfähigen USB-Datenträger, z.B. einen USB-Stick, in deinen Computer stecken. Anschließend starte den PC neu und drücke beim Einschalten F12 (Fn+F12) auf deiner Tastatur, um das Startmenü aufzurufen. So kannst du deinen PC wie gewünscht neu starten.
UNetbootin: Einfache Erstellung bootfähiger Images auf USB-Medien
Du hast schon von UNetbootin gehört? Dann kannst Du Dich freuen, denn mit dem Tool lassen sich Images schnell und einfach bootfähig auf USB-Datenträger entpacken. UNetbootin liest ISO-Dateien ein und kann diese dann auf USB-Medien schreiben. Die Zielsysteme, die Du dafür verwenden kannst, sind nicht nur USB-Sticks, sondern auch Festplatten oder Speicherkarten. Dadurch hast Du viele Möglichkeiten, die Installation deiner gewünschten Images so einfach wie möglich zu gestalten.

Wie man einen USB-Stick bootet und formatiert
Damit du deinen USB-Stick booten kannst, musst du ihn zunächst partitionieren. Dazu gibst du im Eingabeaufforderung den Befehl „create partition primary“ ein. Anschließend muss du die erstellte Partition auf den Status aktiv setzen. Hierfür nutzt du den Befehl „active“. Als nächstes musst du den Stick noch formatieren, dafür gibst du im Eingabeaufforderung den Befehl „format fs=fat32 quick“ ein. Ein Formatieren ist in der Regel nur alle paar Jahre nötig, damit dein USB-Stick korrekt funktioniert. Wenn du das Formatieren abgeschlossen hast, solltest du dir nochmal die Daten auf dem Stick ansehen, um sicherzustellen, dass er ordnungsgemäß funktioniert.
Bootfähige externe Festplatte unter Windows 10 mit MiniTool PartitionWizard erstellen
Mit MiniTool Partition Wizard kannst Du unter Windows 10 externe Festplatten bootfähig machen. Diese Software bietet Dir nebenbei auch die Möglichkeit, eine MBR-Festplatte in eine GPT-Festplatte zu konvertieren, sowie das Betriebssystem auf die SSD oder die HD zu migrieren. So kannst Du die Daten auf der Festplatte sicher sichern und das System auf einen neuen Computer übertragen. Außerdem kannst Du mit dem Partition Wizard die Partitionen erstellen, ändern und löschen, sodass Du die Festplatte besser nutzen kannst.
PC-Bootmedium ändern: Anleitung für externe Festplatte
Ist dein Computer auf eine externe Festplatte angewiesen, um zu starten? Normalerweise wählt der Computer selbstständig das richtige Bootmedium, aber manchmal ist das nicht der Fall. Du kannst dann selbst in das BIOS gehen und das Bootmedium deines PC ändern. Meist ist die [F1], [F2], [F8] oder [F12] Taste deines PCs dafür nötig, um das BIOS zu öffnen. Wenn du dort bist, suche nach der Option „Boot“, Boot Option“ oder „Boot Option Priorities“ und öffne den Eintrag. Wähle nun die externe Festplatte als primäres Bootmedium aus und speichere die Einstellung. Wenn du alles richtig gemacht hast, kannst du das BIOS beenden und deinen PC neu starten. Er wird dann von der externen Festplatte booten.
Starte Deinen PC mit SSD-Festplatte: Anleitung
Du solltest die für deinen PC-Hersteller übliche Tastenkombination verwenden, um das BIOS zu starten. Wenn du es aktiviert hast, klicke auf die „Boot“-Funktion und suche nach der Option, um die „Boot order“ zu ändern. Mit den Pfeiltasten kannst du die Reihenfolge so verschieben, dass die SSD-Festplatte als Startgerät festgelegt wird. Denke aber daran, dass man bei manchen PCs auch eine Taste drücken muss, um die Änderungen zu speichern. Falls du unsicher bist, frage deinen PC-Hersteller oder schau in der Bedienungsanleitung nach.
Bootvorgang & Komponenten: Grundlage für den PC-Start erklärt
Der Bootvorgang ist ein wichtiger Schritt beim Starten eines Computers. Er besteht daraus, dass der Computer bestimmte Schritte ausführt, um das Betriebssystem zu laden. Dazu gehören die Firmware (BIOS oder UEFI), der Master Boot Record (MBR) oder die GUID Partition Table (GPT) sowie der Kernel. Mit diesen Komponenten wird der Computer auf seine Funktionen konfiguriert und das Betriebssystem gestartet. Dadurch wird die Grundlage für die weitere Nutzung des Computers geschaffen.
Für viele englische Begriffe, die im Zusammenhang mit dem Bootvorgang verwendet werden, gibt es keine deutschen Entsprechungen. Trotzdem ist es möglich, durch Einlesen in die Materie ein grundlegendes Verständnis der Abläufe zu erlangen, die beim Booten eines Computers eine wichtige Rolle spielen. Dazu können unter anderem Tutorials, Artikel oder Videos angesehen werden, die den Bootvorgang erläutern und erklären, welche Komponenten zur Ausführung des Vorgangs benötigt werden.
Installiere Windows 10 einfach mit Rufus Boot Stick
Du möchtest Windows 10 auf deinem Computer installieren? Dann benötigst du zuerst einen Rufus Boot Stick. Du kannst das Programm kostenlos herunterladen. Es muss nicht installiert werden, sondern kann sofort gestartet werden. Beim Programmstart kannst du als nächstes die Windows 10 ISO Datei auswählen und anschließend das Ziellaufwerk (z.B. USB-Stick) angeben. Im weiteren Verlauf musst du noch weitere Einträge vornehmen und kannst dann die Installation starten. Auf diese Weise hast du Windows 10 ganz einfach auf deinem Computer installiert.
ISO-CD-Image Brennen – Anleitung für Windows
Hey du! Wenn du ein ISO-CD-Image auf deinen Computer heruntergeladen hast, dann kannst du es auf eine CD brennen. Öffne dazu den Ordner, in dem du die ISO-Datei gespeichert hast. Klicke dann mit der rechten Maustaste auf die Datei und wähle aus dem Menü „Disc Image brennen“. Es wird das Windows-CD-Image Brennen geöffnet. Dort musst du dann noch die Optionen für das Brennen auswählen und dann kannst du auf „Brennen“ klicken. Wenn du fertig bist, kannst du die CD aus dem Laufwerk entnehmen und benutzen. Viel Spaß!
Starten von Rechnern ohne CD/DVD-Laufwerk: Einfach USB-Stick benutzen
Heute kommen viele Rechner ohne CD/DVD-Laufwerk auf den Markt. Doch das muss nicht weiter schlimm sein. Denn du kannst deinen Rechner auch mit einem USB-Stick starten. Viele Betriebssysteme, wie Windows, Linux und andere, werden dazu als ISO-Image angeboten. Ein ISO-Image kannst du sehr einfach auf eine CD oder DVD brennen. Aber wenn du einen Rechner ohne CD/DVD-Laufwerk hast, dann kannst du die Daten auch ganz einfach auf einen USB-Stick kopieren und deinen Rechner damit booten. Wir wünschen dir viel Erfolg beim Einrichten deines neuen System!
USB-Laufwerk booten – FAT32 Formatierung notwendig
Du hast ein externes USB-Laufwerk, das du als NTFS formatiert hast und dein Computer erkennt es nicht an? Oder du kannst nicht von deinem USB-Laufwerk booten? Dann kann es daran liegen, dass es nicht als FAT32 formatiert ist. FAT32 ist ein Dateisystem, das von vielen Computern unterstützt wird und von dem auch gebootet werden kann. Vergewissere dich also, dass dein USB-Laufwerk als FAT32 formatiert ist, damit dein Computer es erkennt und du es auch als Bootmedium verwenden kannst. Mit dem richtigen Format kannst du dein USB-Laufwerk zum Booten verwenden und alle Daten, die du darauf speicherst, werden lesbar und zugänglich sein.
Schlussworte
Es ist gar nicht so schwer, einen bootfähigen USB Stick zu erstellen. Zuerst musst du dir ein Programm herunterladen, das das Booten ermöglicht. Ein bekanntes Programm ist Rufus. Nachdem du es heruntergeladen hast, verbindest du deinen USB Stick mit deinem Computer. Dann öffnest du Rufus und wählst dort den USB Stick aus. Danach klickst du auf die Schaltfläche „Aus ISO erstellen“, um die ISO-Datei, die du heruntergeladen hast, auf den USB Stick zu übertragen. Wenn du fertig bist, klickst du einfach auf „Start“ und schon ist dein bootfähiger USB Stick fertig.
Du hast es geschafft! Jetzt hast du einen bootfähigen USB-Stick und bist somit bereit für dein nächstes Abenteuer. Genieße es!