Hey, du hast dich sicher schon mal gefragt, wie man einen USB Stick formatiert. Keine Sorge, hier hast du eine Schritt-für-Schritt Anleitung, die dir hilft, deinen USB Stick zu formatieren. Also, lass uns loslegen!
Um deinen USB-Stick zu formatieren, musst du zuerst einen Computer mit einem USB-Anschluss haben. Dann musst du die Datei „Computer“ auf dem Desktop aufrufen und dort die Details des USB-Sticks anzeigen. Dann musst du mit der rechten Maustaste auf den USB-Stick klicken und dann auf „Formatieren“ klicken. Danach werden dir verschiedene Optionen angezeigt und du musst diejenige auswählen, die am besten zu deinen Bedürfnissen passt. Wenn du fertig bist, klicke auf „OK“ und dein USB-Stick wird formatiert. Viel Glück!
Formatiere deinen USB-Stick: Anleitung für FAT-Dateisystem
Du hast einen USB-Stick und möchtest ihn formatieren? Dann bist du hier genau richtig! Indem du den Stick formatierst, werden alle darauf gespeicherten Daten gelöscht. Außerdem wird der Stick kompatibel gemacht, sodass er mit den gängigen Betriebssystemen zusammenarbeitet. In der Regel wird dazu das Dateisystem FAT genutzt. Wenn du den USB-Stick formatiert hast, kannst du ihn anschließend wieder nutzen und neue Daten darauf kopieren.
Formatiere deinen USB-Stick für mehr Sicherheit und Performance
Du musst deinen USB-Stick nicht unbedingt formatieren. Er ist meist schon im FAT-Dateisystem formatiert, das auf allen Betriebssystemen wie Windows NT, 2000, XP und Vista läuft. Wenn du aber mehr Sicherheit möchtest, kannst du ihn mit dem NTFS-Dateisystem formatieren. Auf diese Weise kannst du verschiedene Berechtigungen erstellen, sodass du deine Dateien besser vor unbefugtem Zugriff schützen kannst. Außerdem erhöht es die Performance, weil es schneller läuft als das FAT-Dateisystem.
Formatiere und prüfe USB-Stick mit Eingabeaufforderung
Du bist auf der Suche nach einer Möglichkeit, deinen USB-Stick zu formatieren und nach Fehlern zu prüfen? Dann kommt die Eingabeaufforderung wie gerufen! Dazu musst du den Befehl „chkdsk X: /f /r“ eingeben, wobei du das „X“ durch den Laufwerkbuchstaben des USB-Sticks ersetzen musst. Windows wird nun automatisch nach Fehlern suchen und diese beheben. Du kannst aber auch die Optionen /f und /r verwenden, um den USB-Stick zu scannen und eventuelle Fehler zu beheben. Wenn du deinen USB-Stick sicher verwenden möchtest, solltest du das Tool regelmäßig ausführen, um Probleme zu vermeiden.
Warum solltest Du Dein Flash-Laufwerk formatieren?
Du fragst Dich, warum Dein Computer Dich auffordert, Dein Flash-Laufwerk zu formatieren? Es kann sein, dass Dein USB-Stick beschädigt oder defekt ist. Dadurch kannst Du ihn und die darauf befindlichen Daten nicht mehr öffnen. In solch einem Fall solltest Du das Flash-Laufwerk formatieren, um einwandfreie Funktion zu garantieren. Es ist allerdings wichtig, vor dem Formatieren eine Sicherungskopie der Daten auf Deinem Computer zu speichern, damit du sie nach dem Formatieren wiederherstellen kannst. Ein weiterer Grund, warum man ein Flash-Laufwerk formatieren sollte, ist, dass dadurch die Leistung des Speichermediums verbessert wird. Auf diese Weise kannst Du Dein Flash-Laufwerk effizienter nutzen.
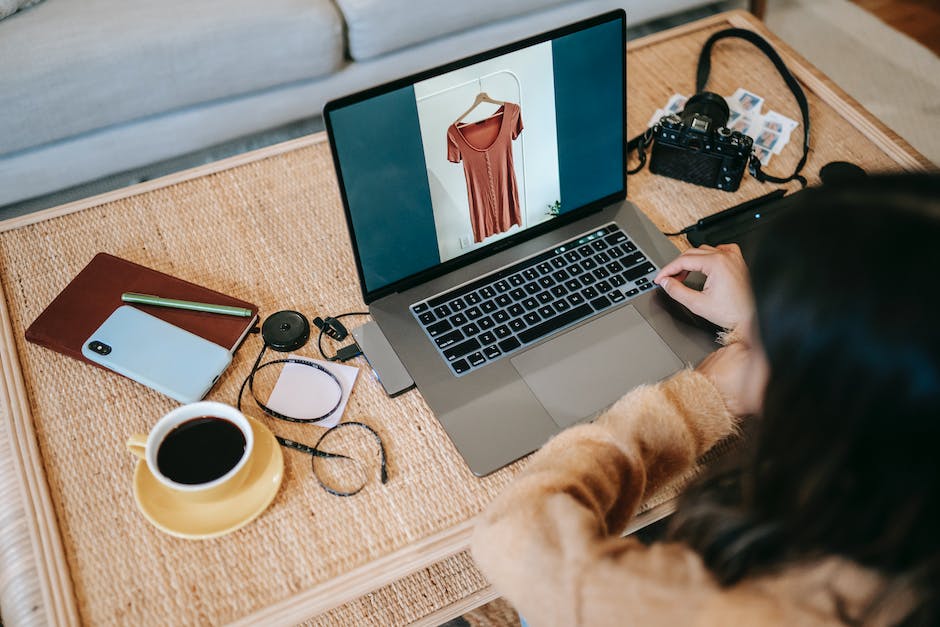
Formatiere ein neues Laufwerk an deinem PC – So geht’s!
Du hast ein neues Laufwerk an deinem PC angeschlossen und möchtest es formatieren? Kein Problem! Zuerst musst du auf dem Desktop auf “Dieser PC” klicken und dann “Verwalten” auswählen. Anschließend wirst du unter Datenspeicher -> Datenträgerverwaltung alle mit deinem PC verbundenen Laufwerke sehen. Wähle das neue Laufwerk aus und klicke mit der rechten Maustaste darauf. Dann erscheint ein Menü, in dem du “Laufwerk formatieren” auswählen kannst. Jetzt musst du nur noch die gewünschte Dateisystem-Art auswählen und auf “OK” klicken, um das Formatieren zu starten. Danach kannst du die Speichermedien deines Laufwerks nutzen und deine Daten speichern. Viel Erfolg!
Festplatte Formatieren: Daten werden nicht gelöscht
Die Antwort ist nein – durch das Formatieren werden die Daten auf der Festplatte nicht wirklich gelöscht. Stattdessen wird die Referenz auf die Daten entfernt, sodass sie nicht mehr sichtbar sind. Das bedeutet aber nicht, dass sie nicht mehr existieren. Mit spezieller Software zur Datenwiederherstellung wie z.B. Recuva oder DiskDigger2110 können die Daten dennoch wiederhergestellt werden. Daher ist es wichtig, dass Du, wenn Du wirklich sicher gehen möchtest, die Daten vor dem Formatieren löschst.
Normal- vs. Schnellformatierung: Wie unterscheidet sich die Datenlöschung?
Bei der Normalformatierung wird ein Datenträger auf eine bestimmte Art und Weise aufbereitet, damit er wieder im Computer verwendet werden kann. Normalerweise wird der Datenträger zunächst nach fehlerhaften Sektoren durchsucht und überprüft. Falls dabei Fehler gefunden werden, werden diese zuerst behoben. Danach wird die Partition mit Nullen überschrieben, um alle vorhandenen Daten zu löschen. Dadurch wird sichergestellt, dass keine unerwünschten Informationen auf dem Datenträger gespeichert sind. Während der Normalformatierung wird auch ein Dateisystem auf dem Datenträger installiert, mit dem man später auf die auf dem Datenträger gespeicherten Daten zugreifen kann.
Für den Fall, dass man Daten schnell von einem Datenträger löschen oder sicher löschen möchte, bietet sich eine Schnellformatierung an. Bei dieser wird das Dateisystem nicht installiert und es wird nur die Partition überschrieben, sodass alle Daten gelöscht werden. Es ist zu beachten, dass bei einer Schnellformatierung noch weitere Reste von Daten auf dem Datenträger verbleiben können. Um sicherzustellen, dass alle Daten vollständig gelöscht sind, sollte man eine normale Formatierung durchführen.
So formatierst du einen USB-Stick unter Windows
Beim Formatieren ist es wichtig, dass du, vorher ein Backup deiner Daten erstellst. Denn beim Formatieren wird alles auf dem USB-Stick gelöscht.•0301. Wenn du deinen USB-Stick formatieren möchtest, musst du zuerst den Windows-Explorer öffnen. Dies funktioniert, indem du die Windows-Taste + E auf der Tastatur drückst.•0303. Im Formatierungs-Fenster kannst du unter „Dateisystem“ zwischen FAT, FAT32 und NTFS wählen. Wir empfehlen das Dateisystem NTFS zu verwenden.•0304. Nachdem du alles eingestellt hast, kannst du auf „Formatieren“ klicken und der Stick wird formatiert.•0305. Nach dem Formatieren kannst du den USB-Stick wieder wie gewohnt nutzen.
Formatiere USB-Stick und SD-Karte mit exFAT für Windows
Mit Windows kannst Du Deinen USB-Stick oder Deine SD-Karte formatieren und dabei das passende Dateisystem auswählen. Für USB-Sticks und SD-Karten mit mehr als 4 Gigabyte ist es am besten, sie in exFAT zu formatieren1302. Dieses Dateisystem bietet eine gute Kompatibilität mit dem Windows-Betriebssystem und eine schnelle Übertragungsgeschwindigkeit. Es wird auch empfohlen, die automatische Fehlerbehebung aktiviert zu lassen, um Fehler in der Dateisystemstruktur zu verhindern. So kannst Du Deinen USB-Stick oder Deine SD-Karte sicher und schnell formatieren.
FAT vs NTFS: Unterschiede & Vorteile
Du hast vielleicht schon einmal von FAT und NTFS gehört, aber was sind die Unterschiede? Sie sind beide Dateisysteme, aber NTFS bietet mehr Funktionen und Sicherheitsfunktionen als FAT. FAT ist das ältere und einfachere System, das leicht zu bedienen ist und mehr Speicherplatz bietet. NTFS bietet jedoch eine Reihe von Erweiterungen, die es zu einer besseren Wahl machen, wenn es um mehr Sicherheit geht.
NTFS beinhaltet eine Fehlertoleranz, die es dem System ermöglicht, automatisch Dateien und Ordner zu reparieren, wenn es zu Stromausfällen oder Fehlern kommt. Dies bedeutet, dass Ihre Daten sicherer sind und weniger wahrscheinlich ist, dass sie beschädigt werden. Außerdem bietet NTFS eine Reihe weiterer Funktionen, die Sie bei der Verwaltung Ihrer Daten unterstützen, z.B. die Möglichkeit, Dateien zu komprimieren, um Speicherplatz zu sparen, oder die Möglichkeit, bestimmte Dateien zu verschlüsseln, um sie vor unerlaubtem Zugriff zu schützen.
Die Wahl des richtigen Dateisystems hängt also von Deinen Bedürfnissen ab. Wenn Du ein einfaches System möchtest, das leicht zu bedienen ist, ist FAT eine gute Wahl. Wenn Du jedoch mehr Sicherheitsfunktionen benötigst, ist NTFS eine bessere Option. Es bietet mehr Funktionen und Tools, mit denen Du Deine Daten schützen kannst.

Formatiere dein primäres Laufwerk mit NTFS-Dateisystem
Wenn du dein primäres Laufwerk (das, auf dem dein Betriebssystem installiert ist) formatieren möchtest, solltest du das NTFS-Dateisystem (New Technology File System) verwenden. NTFS ist das standardmäßige, moderne Dateisystem für Windows und ist auch für externe Laufwerke eine empfehlenswerte Wahl. Es wird von vielen Geräten unterstützt, einschließlich USB-Sticks, Festplatten und Kameras. NTFS hat auch eine Reihe von Funktionen, die es zu einem zuverlässigen und sicheren System machen, einschließlich der Unterstützung für ein Dateisystem mit mehreren Sicherheitsstufen. Außerdem bietet es eine höhere Speicherkapazität als andere Dateisysteme.
FAT32: Das beste Dateisystem für Dein USB-Laufwerk
Du fragst Dich, welches Dateisystem Du für Dein USB-Laufwerk verwenden solltest? FAT32 ist hier die erste Wahl, denn es ist das am besten geeignete Dateisystem sowohl für alte als auch neuere Computer (PC und Mac) sowie für Spielkonsolen und andere über USB angeschlossene Geräte. Dadurch ist es möglich, dass Du Dein USB-Laufwerk mit dem FAT32-Format formatieren kannst. Aber auch bei anderen Anwendungen ist FAT32 ein sehr verbreitetes Format, da es problemlos über verschiedene Plattformen hinweg kompatibel ist. Außerdem ist es ein sehr zuverlässiges Dateisystem, das ein Höchstmaß an Kompatibilität bietet.
Windows kann meinen Pen Drive nicht formatieren? 5 mögliche Ursachen
Es kann ärgerlich sein, wenn Windows nicht in der Lage ist, deinen Pen Drive zu formatieren. Es kann verschiedene Gründe dafür geben, aber hier sind ein paar mögliche Ursachen:
1. Das Laufwerk ist schreibgeschützt. Wenn du versuchst, auf das Laufwerk zuzugreifen, kann es sein, dass es gesperrt ist oder schreibgeschützt ist.
2. Das Laufwerk hat fehlerhafte Sektoren. Wenn das Laufwerk fehlerhafte Sektoren aufweist, kann Windows nicht darauf zugreifen.
3. Das Laufwerk ist physisch beschädigt. Wenn das Laufwerk irgendwie beschädigt ist, kann es sein, dass Windows es nicht erkennt.
4. Das Laufwerk leidet unter einer Virusinfektion. Ein Virus kann das Laufwerk blockieren und Windows daran hindern, darauf zuzugreifen.
5. Das Laufwerk ist leer. Möglicherweise versuchst du, auf ein leeres Laufwerk zuzugreifen.
Es ist wichtig, dass du die richtigen Maßnahmen ergreifst, um das Problem zu beheben. Wenn du unsicher bist, wie du vorgehen sollst, kannst du immer einen IT-Experten kontaktieren, der dir beim Umgang mit dem Problem helfen kann.
Erstelle einen bootfähigen USB-Stick: Anleitung
Du möchtest einen bootfähigen USB-Stick erstellen? Dann haben wir hier eine kurze Anleitung für Dich. Als erstes musst Du ein Festplattenprogramm, z.B. Diskpart, über die Eingabeaufforderung öffnen. Anschließend musst Du den Datenträger vorbereiten, indem Du in Diskpart die Auflistung aufrufst und den Datenträger auswählst und bereinigst. Danach kannst Du den Datenträger partitionieren. Nun kannst Du Windows auf den Stick spielen und Deinen PC starten. Falls der USB-Stick beim Starten nicht erkannt wird, solltest Du die BIOS-Einstellungen Deines Computers ändern. Du musst den Boot-Eintrag auf den USB-Stick ändern und dann kannst Du das BIOS auf den Werkzustand zurücksetzen. Wenn Du dann Deinen Computer wieder neu startest, wird der USB-Stick erkannt und das System wird von dem Stick booten. Viel Erfolg!
Wie man Zeit beim Formatieren sparen kann
Formatierungen können viel Zeit in Anspruch nehmen. Eine schnelle Formatierung dauert nur wenige Sekunden, während ein normaler Formatierungsvorgang viel länger dauern kann – sogar mehrere Stunden. Wenn Du also eine Menge Zeit sparen möchtest, kannst Du Dir überlegen, eine schnelle Formatierung auszuführen. Diese Option ist besonders dann sinnvoll, wenn Du eine große Datei formatieren möchtest. Denn je größer die Datei ist, desto mehr Zeit in Anspruch nimmt der Formatierungsvorgang. Mit einer schnellen Formatierung kannst Du die Zeit deutlich reduzieren.
FAT32 oder NTFS? Vergleiche Dateisysteme für Externes Laufwerk
Du hast gerade ein neues Externes Laufwerk gekauft und fragst dich, welches Dateisystem du verwenden solltest? FAT oder NTFS? Eine Entscheidung zu treffen kann schwierig sein, aber ein Wissen über die beiden Dateisysteme kann helfen.
Das Dateisystem FAT (File Allocation Table) ist ein älteres Dateisystem, das dennoch mit vielen Betriebssystemen, einschließlich Windows, Linux und macOS kompatibel ist. Es wird auch von vielen anderen Geräten, wie Digitalkameras und MP3-Playern, verwendet. Ein weiterer Vorteil ist, dass Daten auf FAT-Laufwerken bis zu 4GB speichern kann.
Das neuere Dateisystem NTFS (New Technology File System) ist nur mit Windows-Betriebssystemen kompatibel. Es ist leistungsfähiger und bietet eine bessere Unterstützung für große Dateien. Außerdem können Daten auf NTFS-Laufwerken bis zu 16 Exabyte (1.000.000.000.000.000.000 Byte) speichern.
Beide Dateisysteme haben ihre Vor- und Nachteile. Wenn du ein Externes Laufwerk für verschiedene Betriebssysteme oder Geräte verwenden möchtest, dann ist FAT32 die beste Option. Wenn du ein Laufwerk für Windows verwenden möchtest und vor allem große Dateien speichern möchtest, dann ist NTFS die bessere Option.
Formatiere dein USB-Gerät für deinen Fernseher
Du möchtest deine Daten auf einem USB-Speichergerät auf deinem Fernseher wiedergeben? Dann musst du zuerst das USB-Gerät formatieren. USB-Geräte unterstützen die Dateisysteme FAT12, FAT16, FAT32 und exFAT. Wenn du Dateien, die größer als 4 GB sind, abspielen möchtest, musst du das Dateisystem exFAT verwenden. Um das USB-Gerät zu formatieren, steckst du es einfach an deinen Fernseher an und wählst im Menü die Option „USB-Gerät formatieren“. Dann kannst du das Dateisystem auswählen. Wenn du fertig bist, kannst du deine Daten loslegen!
Speichern von Dateien >4GB auf Flash-Laufwerk: exFAT Formatierung
Du hast Schwierigkeiten, Dateien, die größer als 4GB sind, auf deinem Flash-Laufwerk zu speichern? Das liegt daran, dass das FAT32-Volumen dies nicht unterstützt. Aber keine Sorge, du kannst dein Laufwerk einfach in NTFS oder exFAT formatieren, um dieses Problem zu beheben. Mit exFAT kannst du eine einzelne Datei, die größer als 4GB ist, problemlos speichern. Alles, was du dafür tun musst, ist, das Laufwerk zu formatieren und schon kannst du loslegen! Wenn du Unterstützung bei der Formatierung benötigst, kannst du dir im Internet gern eine Anleitung herunterladen.
Formatiere USB-Laufwerk oder externes Speichergerät in NTFS
Du willst Dein USB-Laufwerk oder externes Speichergerät formatieren? Kein Problem! Folge dieser Anleitung: Öffne dazu als erstes den Datei-Explorer. Dann klickst Du mit der rechten Maustaste auf Dein Laufwerk oder Gerät. Ein Popup-Menü öffnet sich und Du wählst nun die Option „Formatieren“ aus. Anschließend musst Du im Dropdown-Menü „Dateisystem“ die Option „NTFS“ auswählen. Nachdem Du auf „OK“ klickst, beginnt das Formatieren Deines Laufwerks oder Geräts. Sei aber vorsichtig: Alle Daten auf dem Laufwerk oder Gerät werden dabei gelöscht.
Formatieren der Festplatte: Wichtige Daten sichern!
Formatieren heißt, dass alle Daten auf der jeweiligen Festplatte gelöscht werden. Dadurch wird sie auf den Urzustand zurückgesetzt. Somit kannst Du sie wieder wie gewohnt nutzen. Aber es ist wichtig, dass Du vorher alle wichtigen Daten sicherst, denn durch das Formatieren ist die Löschung unwiderruflich. Es empfiehlt sich außerdem, ein regelmäßiges Backup Deiner Daten durchzuführen, um im Notfall nicht alle Daten verlieren zu müssen.
Zusammenfassung
Du kannst deinen USB-Stick ganz einfach formatieren. Zuerst musst du den Stick an den Computer anschließen. Dann klickst du auf „Start“ und wählst „Computer“. Hier findest du deinen USB-Stick und klickst mit der rechten Maustaste drauf. Wähle dann „Formatieren“ aus dem Kontextmenü. Nun musst du nur noch die richtige Dateisystem auswählen und die Option „Löschen und formatieren“ auswählen. Jetzt kannst du auf „Formatieren“ klicken und der Stick wird formatiert.
Du siehst, dass es ganz einfach ist, einen USB-Stick zu formatieren. Bevor du wichtige Dateien speicherst, solltest du ihn immer formatieren, um sicherzustellen, dass alle Daten, die du speicherst, nicht durch eine infizierte Datei beschädigt werden.
Du hast nun alles gelernt, was du über das Formatieren eines USB-Sticks wissen musst. Du bist jetzt bestens vorbereitet, um deine Dateien sicher zu speichern und zu schützen.







