Hey!
Hast du einen USB-Stick, bei dem der Schreibschutz aktiviert ist? Wenn ja, dann bist du hier genau richtig! In diesem Artikel erfährst du, wie du den Schreibschutz auf deinem USB-Stick aufheben kannst. Egal ob du auf dem Stick Daten speichern, löschen oder ändern willst, hier wird dir gezeigt, wie du das am besten machst. Also lass uns loslegen!
Um den Schreibschutz eines USB-Sticks aufzuheben, musst du die Einstellungen des Sticks ändern. Gehe dazu in den Geräte-Manager und wähle den USB-Stick aus. Wähle im folgenden Fenster die ‚Eigenschaften des Laufwerks‘ aus. Unter dem Reiter ‚Allgemein‘ findest du die Option ‚Schreibgeschützt‘. Entferne das Häkchen, um den Schreibschutz aufzuheben. Bestätige die Änderung und schon ist der Schreibschutz aufgehoben.
USB-Stick schreibgeschützt? So schaltest du den Schreibschutz aus!
Du hast Probleme damit, dass dein USB-Stick schreibgeschützt ist? Dann ist es höchste Zeit, dass du mal ein bisschen nachforschst, um herauszufinden, was du dagegen tun kannst. Der erste Schritt ist, dass du den Schreibschutzschalter deines USB-Sticks ausschaltest. Dazu musst du nur nachschauen, ob es einen solchen Schalter auf dem Stick gibt, und wenn ja, dann stell sicher, dass er auf ausgeschaltet steht. Sollte es keinen Schreibschutzschalter geben, oder du hast ihn bereits ausgeschaltet, aber der Stick ist immer noch schreibgeschützt, dann kannst du es mit der nächsten Lösung versuchen. Nämlich mit dem Formatieren des USB-Sticks. Hierbei werden alle Daten, die sich auf dem Stick befinden, gelöscht, aber dafür ist der Stick dann nicht mehr schreibgeschützt. Um den Stick zu formatieren, musst du einfach den entsprechenden Befehl in den Eingabeaufforderungen geben. Dies kannst du ganz einfach machen, indem du auf das Startmenü klickst, die Eingabeaufforderung auswählst und dann den Befehl „Format“ eingibst. So kannst du deinen USB-Stick schnell und einfach wieder nutzen.
Schreibgeschützt: Lesezugriff auf Daten, nicht ändern/löschen/hinzufügen
Du hast schon mal von schreibgeschützt gehört, oder? Das bedeutet, dass du nur noch Lesezugriff auf die Daten auf den betroffenen Datenträger hast. Das heißt, du kannst die Daten nicht verändern, löschen oder neue Daten hinzufügen. So ist es beispielsweise bei einer CD oder DVD, auf denen die Daten schreibgeschützt sind – und das ist auch gut so, denn der Schreibschutz kann nicht einfach umgangen werden.
Schreibschutz auf USB-Stick deaktivieren: So geht’s!
Du hast einen USB-Stick, aber du kannst keine Daten darauf speichern? Kein Problem! Es kann sein, dass der Schreibschutz aktiviert ist. Bei einigen Speichermedien gibt es die Möglichkeit, den Schreibschutz mit einem Schalter aufzuheben. Bei einem USB-Stick ist dieser Schalter allerdings normalerweise etwas versteckt. Prüfe also mal, ob du ihn findest. Wenn du ihn gefunden hast, versuche mal, ihn in die Entriegelungsposition zu schieben. Wenn das geschafft ist, kannst du deine Daten erfolgreich speichern. Falls du den Schalter nicht findest oder er sich nicht verschieben lässt, ist es möglicherweise ein technisches Problem oder der USB-Stick ist defekt. In diesem Fall solltest du einen Experten kontaktieren.
Microsoft 365/Office Aktivierungsprobleme lösen
Du hast Probleme mit der Aktivierung von Microsoft 365 oder Office? Kein Problem, es ist nicht ungewöhnlich, dass die Lizenzierung oder das Abonnement mal nicht aktuell ist. Wir zeigen Dir, wie Du Dein Problem lösen kannst. Unter Nicht lizenziertes Produkt und Aktivierungsfehler in Office findest Du alle Infos, die Du dazu brauchst. Solltest Du noch weitere Fragen haben, stehen Dir die Microsoft Support-Mitarbeiter gerne zur Seite. Egal ob Du ein Anfänger oder Fortgeschrittener bist – sie helfen Dir gerne weiter. Also zögere nicht, Dich bei Fragen an den Support zu wenden.
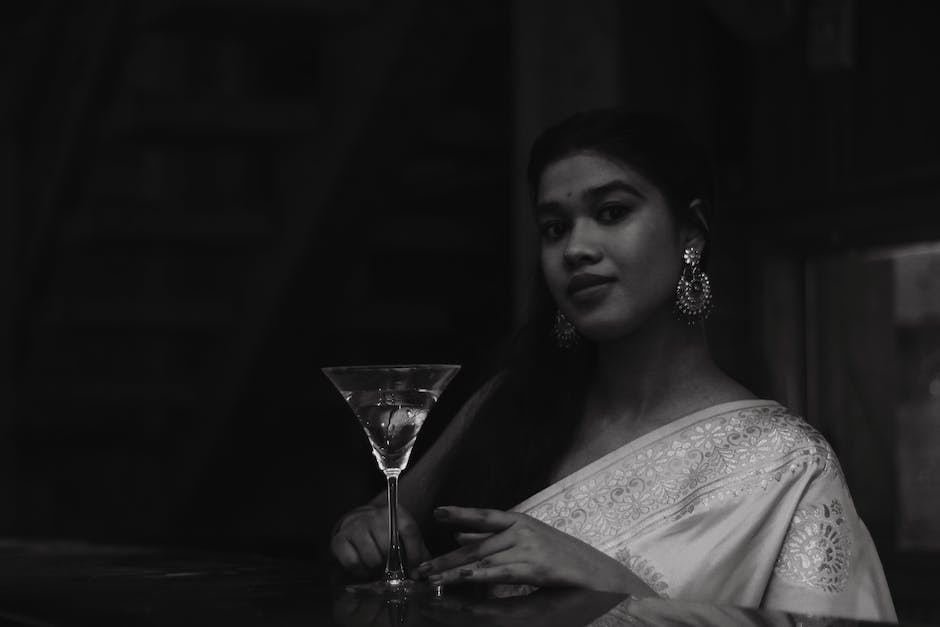
Formatiere deinen USB-Stick mit der Eingabeaufforderung
Du möchtest deinen USB-Stick formatieren, aber weißt nicht wie? Keine Sorge! Mit der Eingabeaufforderung kannst du deinen USB-Stick kinderleicht formatieren. Zunächst solltest du aber mit dem Befehl „chkdsk X: /f /r“ die Integrität deines USB-Sticks überprüfen. Dabei ersetzt du das „X“ durch den Laufwerkbuchstaben des USB-Sticks. Windows zeigt dir dann eventuelle Fehler an, die es automatisch behebt. Anschließend kannst du den Befehl „Format X:“ eingeben, um den USB-Stick zu formatieren. Wieder ersetzt du das „X“ durch den Laufwerkbuchstaben des USB-Sticks und gibst die gewünschte Dateisystemart an. Danach ist dein USB-Stick voll funktionsfähig und einsatzbereit.
Wie du Dateien ohne Schreibschutz öffnest
Um eine Datei ohne Schreibschutz zu öffnen, musst du die rechte Maustaste auf die Datei benutzen. Wähle danach „Eigenschaften“ aus. Daraufhin findest du eine Auswahl an Optionen. Überprüfe diese und stelle sicher, dass die Option „Schreibgeschützt“ deaktiviert ist. Anschließend klicke auf „Anwenden“ und schon kannst du die Datei ohne Schreibschutz öffnen. Falls du vorher noch Änderungen vornehmen möchtest, kannst du das natürlich auch machen.
Schütze deine Daten: Ein Schreibschutz als Lösung
Du hast dir viel Mühe gegeben und Daten auf einem Datenträger gespeichert und möchtest, dass sie nicht ungewollt gelöscht oder verändert werden? Dann ist ein Schreibschutz die richtige Lösung für Dich. Ein Schreibschutz ist eine mechanische oder elektronische Schutzvorrichtung, die Daten auf Datenträgern wie Disketten, Wechselplatten, Audiokassetten, Videokassetten, MiniDisc und USB-Sticks schützt. Er verhindert, dass die Daten unerwünscht gelöscht oder modifiziert werden. So kannst Du sichergehen, dass Deine Daten nicht verändert oder unerwünscht gelöscht werden.
Formatiere USB-Stick in NTFS oder exFAT für Dateien über 4GB
Es ist möglich, dass du beim Kopieren großer Dateien auf einem USB-Stick Probleme bekommst. Wenn die Dateien größer als 4GB sind, können sie nicht auf einem FAT32 Volumen gespeichert werden. Wenn du dieses Problem hast, kannst du es leicht beheben, indem du den USB-Stick in NTFS oder exFAT formatierst. Dies ist ein einfacher Vorgang. Wenn du nicht weißt, wie man das tut, kannst du im Internet nach Anleitungen suchen und die Schritte der Anleitung befolgen. Wenn du eine externe Festplatte hast, ist es am besten, sie in NTFS zu formatieren. Dadurch hast du auch Zugriff auf Dateien, die größer als 4GB sind.
Formatiere Deinen USB-Stick mit NTFS (Win NT, 2000, XP, Vista)
Nein, Du musst Deinen USB-Stick nicht unbedingt formatieren. Viele Speicherstifte sind bereits mit dem FAT-Dateisystem vorformatiert. Wenn Du einen Windows-Computer hast, kannst Du den USB-Stick mit dem NTFS-Dateisystem formatieren. Hierfür musst Du einfach in den Datei-Explorer gehen und die Formatierung des USB-Sticks auswählen. Achte aber auf jeden Fall darauf, dass Dein Computer Windows NT, 2000, XP oder Vista betreibt, damit dies funktioniert.
Formatiere dein Laufwerk unter Windows in 5 Schritten
Du willst dein Laufwerk unter Windows formatieren? Dann folge einfach diesen Schritten: Steck zunächst den USB-Stick in einen USB-Anschluss. Öffne anschließend den Datei-Explorer. Klicke im linken Bereich auf „Dieser PC“ und suche im Abschnitt „Geräte und Laufwerke“ nach deinem USB-Stick. Klicke dann mit der rechten Maustaste auf den Stick und wähle die Option „Formatieren“. Auf dem folgenden Menü kannst du dann noch weitere Einstellungen, wie etwa den Dateisystemtyp, vornehmen. Wenn du damit fertig bist, klicke einfach auf „OK“ und schon ist dein Laufwerk formatiert.

Wähle das beste Dateisystem für dein Betriebssystem
Du hast dich entschieden, ein neues Betriebssystem zu installieren, aber du weißt nicht, welches du wählen sollst? Keine Sorge, File Allocation Table (FAT) und New Technology File System (NTFS) sind die am häufigsten verwendeten Systeme. Es kommt also auf deine Bedürfnisse an, welches du wählst.
FAT ist ein einfacheres Dateisystem und bietet eine einfache Strukturierung und Zugriffsmöglichkeit auf deine Dateien. Es wird häufig für den Umgang mit externen Geräten wie USB-Sticks oder Festplatten verwendet.
NTFS ist jedoch die fortschrittlichere Option und bietet mehr Erweiterungen und Sicherheit. Es ist ein leistungsfähiges Dateisystem, das es dem Benutzer ermöglicht, Kontrolle über die Zugriffsrechte auf seine Dateien zu haben. Darüber hinaus ist es fehlertolerant und kann automatisch Dateien/Ordner bei Stromausfällen oder Fehlern reparieren.
Letztendlich liegt es an dir, welches Dateisystem du für dein Betriebssystem wählst. Beide sind sicher und funktionieren gut, aber NTFS bietet mehr Flexibilität und Kontrolle über deine Dateien. Also überlege dir gut, welches System am besten zu deinen Bedürfnissen passt.
Formatiere USB-Laufwerk oder externes Speichergerät in NTFS-Dateisystem
Öffne nun den Datei-Explorer. Dort wählst du mit der rechten Maustaste dein USB-Laufwerk oder dein externes Speichergerät aus. Im Popupmenü erscheint dann die Option ‚Formatieren‘. Wähle dann im Dropdown-Menü ‚Dateisystem‘ die Option ‚NTFS‘ aus. Dadurch wird dein Speichergerät in ein NTFS-Format umgewandelt. Dieses Dateisystem bietet viele Vorteile, wie beispielsweise ein schnelleres Lesen und Schreiben von Daten. Es unterstützt auch Dateien mit einer Größe von mehr als 4 GB.
Transfer Dateien von PC zu USB-Stick – So geht’s!
Na dann, legen wir los! Steck den USB-Stick einfach in einen freien USB-Port deines Computers. Dann navigiere zu dem Ordner, der die Dateien enthält, die du übertragen willst. Wenn du die richtige Datei gefunden hast, dann mach einen Rechtsklick und wähl „Kopieren“. Jetzt nimm den USB-Stick und füge die Datei in den entsprechenden Ordner des Wechseldatenträgers ein. Alternativ kannst du auch die Option „Verschieben“ wählen, um die Datei vom Computer auf den Wechseldatenträger zu übertragen. Nachdem du die Datei übertragen hast, kannst du den USB-Stick aus dem Computer entfernen und die Dateien darauf speichern. Viel Erfolg!
Unlocker: Dateien und Verzeichnisse auf einen Klick bearbeiten
Du hast Probleme mit Dateien und Verzeichnissen, die sich nicht löschen lassen? Mit dem Unlocker kannst du sie nun ganz einfach bearbeiten. Mit dem kostenlosen Tool wird ein Eintrag „Unlocker“ im Kontextmenü installiert, der es Dir ermöglicht, markierte Dateien und Verzeichnisse auf einen Klick zu befreien. Du hast die Wahl, ob Du die Dateien löschen oder bearbeiten möchtest. Du hast die Kontrolle über Deine Dateien und Verzeichnisse und kannst sie so bearbeiten wie Du möchtest. Laden dir Unlocker jetzt herunter und mach dir die Bedienung ganz leicht.
Schütze deine Word-, Excel- und Powerpoint-Dateien
Du möchtest deine Word-, Excel- oder Powerpoint-Dateien schützen? Kein Problem, denn das kannst du ganz einfach erledigen. Gehe dazu im Menüband auf Datei > Informationen und klicke dann auf die Schaltfläche ‚Dokument schützen‘, ‚Arbeitsmappe schützen‘ oder ‚Präsentation schützen‘. Dadurch kannst du die Datei schreibgeschützt öffnen. Dadurch kannst du sicherstellen, dass niemand ohne deine Erlaubnis Änderungen an deiner Datei vornehmen kann. Im Idealfall solltest du auch noch ein Kennwort vergeben, damit du eine zusätzliche Sicherheit gewinnst.
Erstelle bootfähigen USB-Stick mit Rufus in 3 Schritten
Hey Du! Willst Du einen bootfähigen USB-Stick erstellen? Es ist gar nicht so schwer, wenn Du weißt wie. Zuerst brauchst Du das Programm Rufus. Einfach per Doppelklick öffnen und los geht’s. Wähle dann bei „Laufwerk“ Deinen USB-Stick aus. Unter „Startfähiges Laufwerk erstellen mit“ wählst Du die Option „ISO-Abbild“ aus. Rechts daneben klickst Du das CD-ROM-Symbol und wählst die ISO-Datei aus. Anschließend musst Du noch weitere Einstellungen vornehmen. Bei „Scheibenpartitionstyp“ wählst Du z.B. „MBR für BIOS oder UEFI-Computer“ aus. Hier hast Du auch die Möglichkeit, Deinen USB-Stick zu formatieren, indem Du die Option „Quick Format“ aktivierst. Jetzt fehlt nur noch der Start-Button und Dein USB-Stick ist bootfähig.
Ordner-Zugriffsberechtigungen ändern: So geht’s!
Du hast einen Ordner, auf den du Zugriffsberechtigungen ändern willst? Dann kannst du das ganz einfach erledigen! Mit einem Rechtsklick auf den Ordner öffnest du das Kontextmenü und gehst auf „Eigenschaften“. Im Eigenschaften-Fenster klickst du auf „Bearbeiten“. Jetzt kannst du den Benutzer, für den die Berechtigungen geändert werden sollen, auswählen und die Häkchen bei „Verweigern“ entfernen. Zum Schluss klickst du dann auf „Übernehmen“, um die Änderungen zu speichern. So einfach kannst du die Zugriffsberechtigungen für einen Ordner ändern!
Lösche Dateien mit ACL: Ändere die Berechtigungen
Du kannst nicht einfach eine Datei löschen, wenn sie eine Access Control Liste (ACL) verwendet. Um das Problem zu lösen, musst du die Berechtigungen der Datei ändern. Dazu musst du möglicherweise den Besitz der Datei übernehmen. Dies kannst du über die Eigenschaften der Datei tun. Klick dazu einfach mit der rechten Maustaste auf die Datei und wähle Eigenschaften. Danach kannst du die Berechtigungen ändern, die du für die Datei haben möchtest. Wenn du die Berechtigungen geändert hast, kannst du sie speichern und die Datei so löschen.
Rette deine Daten auf deinem USB-Stick – Tipps & Hilfe
Kannst du deine Dateien auf deinem USB-Stick nicht mehr öffnen? Dann ist dein USB-Stick eventuell defekt. Grundsätzlich besteht die Möglichkeit, dass du deine Daten retten kannst. Allerdings ist es nicht bei jedem Defekt garantiert, dass du alle Dateien wiederherstellen kannst. Es kommt darauf an, wie stark die Schäden sind. Solltest du deinen USB-Stick nicht mehr öffnen können, solltest du professionelle Hilfe in Anspruch nehmen. Diese kann dir helfen, die Daten zu retten und die notwendigen Reparaturen durchzuführen. Es ist zudem wichtig zu wissen, dass es besonders bei USB-Sticks wichtig ist, regelmäßig Backups deiner Daten anzufertigen. So kannst du im Falle eines Defekts deine Dateien auf jeden Fall retten.
Löschen, Umbenennen & Verschieben von gesperrten Dateien mit Unlocker
Mit dem Unlocker-Tool kannst Du gesperrte Dateien löschen, umbenennen oder verschieben. Nachdem Du es heruntergeladen und entpackt hast, kannst Du es sofort nutzen. Wenn Du ein 32-Bit-System hast, dann greife auf den X86-Ordner zu und bei 64-Bit auf den X64-Ordner. Unlocker ist ein schlankes Tool, das sehr einfach und schnell zu bedienen ist. Es benötigt nur wenige Systemressourcen, sodass es auch auf älteren Computern noch funktioniert. Und das Beste daran ist, dass Unlocker kostenlos verfügbar ist. So kannst Du problemlos auf gesperrte Dateien zugreifen und diese bearbeiten.
Schlussworte
Na, du hast also den Schreibschutz auf deinem USB-Stick und willst ihn wieder aufheben? Wenn du ihn gesetzt hast, dann ist es ganz einfach ihn wieder aufzuheben. Geh einfach auf deinen USB-Stick und öffne ihn. Dann klicke rechts auf die Datei und klicke auf „Eigenschaften“. Dort kannst du dann den Schreibschutz im Reiter „Allgemein“ wieder aufheben. Wenn du dort „Schreibgeschützt“ markiert hast, dann musst du es einfach deaktivieren und schon ist der Schreibschutz aufgehoben.
Du siehst, es ist gar nicht so schwer, den Schreibschutz eines USB-Sticks aufzuheben. Mit ein paar einfachen Schritten hast du die Sperre in kürzester Zeit aufgehoben. Jetzt kannst du wieder ganz normal damit arbeiten und auch Dateien hinzufügen oder ändern.







