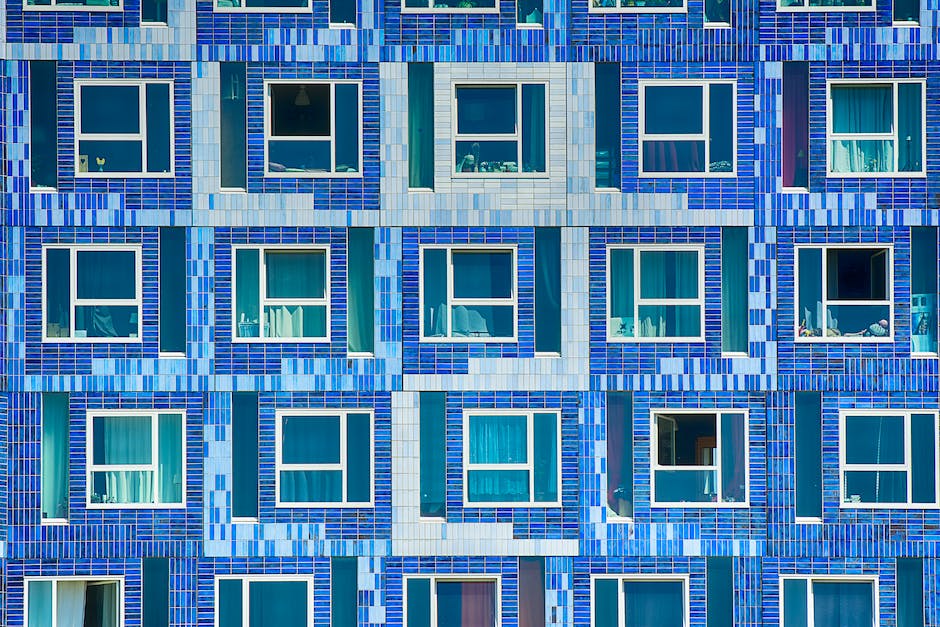Hey,
hast du gerade einen neuen Laptop bekommen und willst jetzt Windows 10 draufinstallieren? Oder möchtest du einfach dein altes Windows 10 auf einem neuen USB Stick installieren? In diesem Artikel zeige ich dir, wie du das ganz einfach mit einem USB Stick machen kannst. Also, lass uns loslegen.
Um Windows 10 mit einem USB-Stick zu installieren, musst du zuerst den Media Creation Tool von der Microsoft-Website herunterladen. Dann führe das Programm aus und wähle die Option „Windows-Installation auf einen USB-Stick“. Wähle anschließend den USB-Stick aus, den du verwenden möchtest, und folge den Anweisungen auf dem Bildschirm. Sobald der Download abgeschlossen ist, kannst du den USB-Stick in deinen Computer einstecken und die Windows-Installation starten.
Windows 0112-Installation | Esc/F10/F12-Taste drücken
Du hast gerade ein neues Windows0112-Betriebssystem auf deinem PC installiert? Dann musst du die Esc/F10/F12-Tasten drücken, um die Option zu wählen, die dein PC vom USB-Flashlaufwerk startet. Nachdem du die Taste gedrückt hast, wird das Windows Setup gestartet. Folge dann einfach den Anweisungen auf dem Bildschirm, um den Installationsvorgang abzuschließen. Wenn du alle Schritte in der richtigen Reihenfolge befolgst, sollte das neue Betriebssystem problemlos installiert werden.
USB-Stick bootfähig machen: Mit Rufus ganz einfach!
Du möchtest deinen USB-Stick bootfähig machen? Kein Problem! Mit dem Programm Rufus kannst du das ganz einfach erledigen. Doppelklicke dazu einfach auf das Programm und wähle bei „Laufwerk“ deinen USB-Stick aus. Danach wähle bei „Startfähiges Laufwerk erstellen mit“ die Option „ISO-Abbild“ aus. Klicke dann rechts daneben auf das CD-ROM-Symbol und wähle dort die ISO-Datei aus, die du bootfähig machen möchtest. Anschließend kannst du den Vorgang starten und deinen USB-Stick bootfähig machen. Achte darauf, dass alle Daten auf deinem USB-Stick gelöscht werden, sobald du den Vorgang startest.
Installiere Windows 10 auf deinem PC – 4GB USB-Stick erforderlich
Du hast beschlossen, Windows 10 auf deinem Computer zu installieren? Dann schau dir zuerst an, welche Anforderungen dein PC erfüllen muss. Eine davon ist ein USB-Stick mit mindestens 4 GByte Speicherplatz. Am besten nimmst du sogar einen größeren Stick, sodass du noch mehr Platz hast.
Anschließend musst du die Installationsdateien von Windows 10 herunterladen. Dazu kannst du den Assistenten zum Herunterladen von Windows 10 nutzen. Dort kannst du den USB-Stick auswählen, auf den du die Dateien kopieren möchtest. Alternativ kannst du die Dateien auch in eine ISO-Datei speichern.
PC zurücksetzen – Einstellungen, Dateien & Apps behalten
Du musst deinen Computer nicht komplett neu aufsetzten, wenn du eine Wiederherstellung vornehmen möchtest. Öffne dazu einfach die Einstellungen auf deinem PC. Klicke zunächst auf den Pfad „Start > Einstellungen > Update und Sicherheit > Wiederherstellung“ und anschließend auf „Diesen PC zurücksetzen“. Wenn du deinen PC zurücksetzen möchtest, kannst du zwischen der Option „Eigene Dateien behalten“ oder „Alles entfernen“ wählen. Wenn du die Option „Eigene Dateien behalten“ wählst, werden deine Dateien, Einstellungen und Apps erhalten bleiben, während die Option „Alles entfernen“ deinen PC komplett neu aufsetzt und alles löscht.

Starte deinen PC mit dem Boot-Menü – So geht’s!
Du willst deinen PC neu starten und bist dir nicht sicher, wie du das Boot-Menü aufrufst? Kein Problem! Es ist ganz einfach, das Boot-Menü mit der Funktionstaste (Fn) oder der Novo-Taste aufzurufen. Zunächst musst du einen bootfähigen USB-Stick einstecken. Als nächstes starte deinen PC neu und drücke, wenn er eingeschaltet ist, die F12-Taste (Fn+F12), um auf das Startmenü zuzugreifen. Jetzt kannst du deine Einstellungen ändern und dein System neu starten. Wenn du alles richtig gemacht hast, sollte das Boot-Menü auf dem Bildschirm erscheinen.
PC von CD oder USB booten: So änderst du die Boot-Reihenfolge
Du möchtest deinen PC so einstellen, dass er von einer CD oder einem USB-Stick bootet? Dann musst du zunächst die Boot-Reihenfolge im BIOS verändern. Je nach Hersteller deines PCs musst du dazu beim Systemstart eine bestimmte Taste drücken. Das ist meistens die F2-Taste, aber es kann auch die F8, F10 oder Entf-Taste sein. Wenn du die Taste gedrückt hast, gelangst du ins BIOS und kannst dann die Boot-Reihenfolge ändern. Denke daran, deine Änderungen anschließend zu speichern, damit sie übernommen werden.
USB 3.0-Stick und Anschluss: Schnelle Datenübertragung & Installation
Du solltest unbedingt einen USB 3.0-Stick und auch einen entsprechenden Anschluss am Computer benutzen, weil die Dateiübertragung und Installation sonst sehr lange dauern können. Nachdem du den Stick fertiggestellt hast, kannst du von ihm aus booten. So sparst du viel Zeit und kannst schneller auf deine Daten zugreifen. Achte bei der Auswahl des Sticks auf einen hohen Speicherplatz und eine hohe Lese- und Schreibgeschwindigkeit, dann hast du viel Freude an deinem USB-Stick.
Kaufe USB-Stick mit 32 GB für Betriebssystem-Installation
Du suchst ein geeignetes Gerät, um dein Betriebssystem aufzuspielen? Dann solltest du dir unbedingt einen USB-Stick mit einer Speichergröße von mindestens 32 GB zulegen. Optimal wäre ein USB 3.0 Anschluss, um eine schnelle Übertragungsgeschwindigkeit zu ermöglichen. Um dein Betriebssystem aufzuspielen, benötigst du außerdem eine ISO-Datei. Wenn du Windows 11 oder Windows 10 aufspielen möchtest, ist eine 64-Bit-Version optimal. Diese Version ist in der Regel leistungsfähiger und bietet mehr Speicher.
So entpackst du eine Windows-ISO-Datei mit einem USB-Stick
Schließ einen USB-Stick an deinen PC an, bevor du loslegst. Gehe dann oben in den Bereich „Laufwerk“ und klicke auf die Schaltfläche „Auswahl“. Jetzt öffnet sich ein Dialogfenster, in dem du die gewünschte ISO-Datei2108 per Doppelklick auswählen kannst. Dann kannst du schon starten und das Windows-ISO bootfähig entpacken. Viel Erfolg!
Installiere Windows 10 auf deinem PC – Sprache, Zeitzone und Tastatur
Schließe die USB-Festplatte, die das Windows 10-Installationspaket enthält, an deinen PC an oder lege die DVD in das Laufwerk des PCs ein. Starte den Computer anschließend neu und wähle auf der Windows-Installation-Seite deine Sprache, Zeitzone und Tastatureinstellungen aus. Wähle dann Weiter, um mit der Installation fortzufahren. Falls die Installationsseite nach weiteren Einstellungen fragt, kannst du diese entsprechend deiner Wünsche ändern. Anschließend kannst du die Installation fortsetzen.
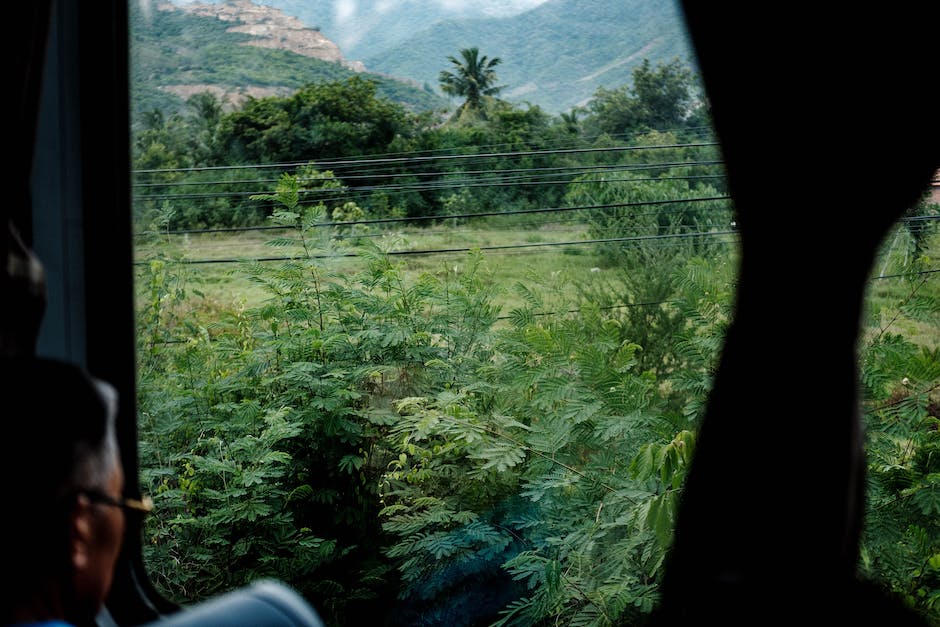
Aktualisiere deinen Windows-PC einfach mit dem Media Creation Tool
Du möchtest deinen Windows-PC auf eine neue Version bringen? Kein Problem! Mit dem kostenlosen Media Creation Tool machst du das ganz einfach. Lade die Software herunter und wähle im Anschluss „Installationsmedien für einen anderen PC erstellen“. Wähle anschließend den USB-Stick aus, auf dem die neue Windows-Version gespeichert werden soll. Egal, ob du ein neues Betriebssystem installieren oder eine alte Version aktualisieren willst – mit dem Media Creation Tool ist das ganz einfach. So behältst du deinen Windows-PC immer auf dem neuesten Stand.
Windows 10 auf USB-Stick speichern: So geht’s!
Du hast Windows 10 heruntergeladen und möchtest es auf einem USB-Stick speichern? Dann ist das Media Creation Tool von Microsoft genau das Richtige. Damit kannst Du alle Installationsdateien für Windows 10 direkt auf einem USB-Stick speichern. Der USB-Stick sollte allerdings mindestens 8 GB Speicherkapazität besitzen, damit alles reibungslos funktioniert. Nachdem Du den USB-Stick vorbereitet hast, kannst Du die Installationsdateien auf den Stick kopieren und Windows 10 dann davon installieren. Dieser Vorgang kann je nach Internetgeschwindigkeit und USB-Stick-Geschwindigkeit unterschiedlich lange dauern. Wir empfehlen Dir, etwas Geduld zu haben und noch einmal zu überprüfen, ob alles richtig eingestellt ist. Solltest Du Probleme haben, kannst Du die Microsoft Community kontaktieren und Dir dort Hilfe holen.
Zeitersparnis beim Installieren von Windows 10/11
Die Installation von Windows 10/11 kann je nach technischen Daten deines Computers unterschiedlich lange dauern. Meistens liegt die Dauer zwischen 2,5 und 3 Stunden. Allerdings kann es auch sein, dass die Installation länger dauert, beispielsweise wenn dein PC älter ist oder eine langsame Internetverbindung hat. Damit du nicht den ganzen Tag auf die Installation wartest, empfehlen wir dir, dass du deinen Computer vorher aufrüstest und sicherstellst, dass eine schnelle Internetverbindung verfügbar ist. So bist du auf der sicheren Seite und kannst die Installation von Windows 10/11 in kürzerer Zeit abschließen.
Wo finde ich meinen Windows Product Key?
Du hast eine Kopie von Windows erworben und suchst den dazugehörigen Product Key? Kein Problem! In der Regel befindet sich der Product Key auf einem Etikett oder einer Karte in der Verpackung, die mit Windows mitgeliefert wurde. Wenn Windows bereits beim Kauf deines PCs vorinstalliert war, solltest du den Product Key auf einem Aufkleber an der Rückseite deines Geräts finden. Wenn du ein Notebook hast, kannst du den Aufkleber auch unter der Batterie oder an der Unterseite des Geräts finden. Solltest du den Product Key nicht finden, ist es auch möglich, dass er in deiner E-Mail zum Download des Windows-Betriebssystems angegeben ist.
Neuinstallation von Windows 10 mit digitaler Lizenz
Du hast eine digitale Lizenz für dein Gerät, mit der du Windows 10 problemlos neu installieren kannst? Dann hast du Glück, denn so kannst du die gleiche Edition von Windows 10 auf deinem Gerät installieren, ohne einen Product Key einzugeben. Allerdings solltest du darauf achten, dass Windows 10 aktiviert ist, bevor du die Installation startest. So kannst du sicherstellen, dass du die neueste Version von Windows 10 erhältst und alle Funktionen nutzen kannst.
Kostenloses Windows 10-Upgrade für qualifizierte Geräte
Das Windows 10-Upgrade war bis Juli 2016 kostenlos für alle Nutzer verfügbar. Danach hat Microsoft begonnen, für das Upgrade Gebühren zu erheben. Derzeit kostet ein Windows 10 Home Upgrade 145 Euro im Microsoft Store und das Windows 10 Pro Upgrade kostet sogar 259 Euro. Einige Nutzer können jedoch auf ein kostenloses Upgrade auf Windows 10 zurückgreifen, wenn sie ein qualifiziertes Gerät besitzen, das bereits mit Windows 7, Windows 8 oder Windows 8.1 ausgeliefert wurde. Sie können dann das kostenlose Upgrade auf Windows 10 in Anspruch nehmen, indem sie die Windows 10-Installation herunterladen und durchführen. Ob du ein qualifiziertes Gerät besitzt, kannst du ganz einfach überprüfen, indem du auf der Microsoft-Webseite nachschlägst.
Windows 10: Microsoft Unterstützt bis 2025 Kanal
Bis zum 14. Oktober 2025 wird Microsoft noch mindestens einen Windows 10-Kanal unterstützen. Mit dem Windows 10-Kanal erhalten die Nutzer des Betriebssystems Zugang zu neuen Funktionen und Updates, die regelmäßig angeboten werden. Dies stellt sicher, dass die Computer mit Windows 10 immer auf dem neuesten Stand sind und die Benutzer von allen neuen Funktionen und Verbesserungen profitieren können. Außerdem ermöglicht es Microsoft, neue Sicherheitsupdates und Patches schneller auszuliefern, damit die Nutzer vor Bedrohungen geschützt sind. Damit sie auf dem Laufenden bleiben, empfehlen wir Dir, die automatischen Updates auf Deinem Computer aktiviert zu lassen. So kannst Du sicher sein, dass Dein Windows 10-Gerät immer über die neueste Version verfügt.
Gratis Windows 10 Update-Assistenten herunterladen!
Du hast Windows 7 oder 8? Dann kannst Du dir Windows 10 gratis herunterladen! Für diesen Zweck benötigst Du den Windows 10 Update-Assistenten, den Du kostenfrei von der offiziellen Microsoft Webseite herunterladen kannst. Dieser Assistent führt Dich durch den Update-Prozess und hilft Dir dabei, dass alles reibungslos funktioniert. Der Download dauert in der Regel nur wenige Minuten und wird Dir anschließend Schritt für Schritt erklärt, wie Du Windows 10 auf Deinem Computer installieren kannst. Es lohnt sich also, den Windows 10 Update-Assistenten herunterzuladen und die Vorteile von Windows 10 zu nutzen.
Behebe Windows-Boot-USB-Probleme: Einfache Schritte zur Lösung
Du hast ein Problem mit einem nicht funktionierenden Windows-Boot-USB? Mach dir keine Sorgen, es gibt einige einfache Schritte, die du unternehmen kannst, um es zu beheben. Zunächst solltest du überprüfen, ob dein USB-Laufwerk wirklich bootfähig ist. Wenn du dir nicht sicher bist, teste es einfach auf einem anderen PC, der das Booten von USB unterstützt. Außerdem solltest du auch deine Computerkonfiguration überprüfen, um sicherzustellen, dass alles korrekt eingestellt ist. Nicht zu vergessen ist auch, dass die Firmware des USB-Laufwerks auf dem neuesten Stand sein sollte. Wenn du diese Schritte befolgst, sollte dein bootfähiger USB-Stick wieder funktionieren.
Günstiger Microsoft Windows 10 Pro USB Stick OEM DE nur 7,29€
Du musst nicht mehr länger nach dem besten Preis für den Microsoft Windows 10 Pro USB-Stick OEM DE suchen. Laut Preisvergleich kostet der Stick aktuell nur 7,29 €. So sparst du bares Geld und kannst dir die Windows-Software günstig zulegen. Der USB-Stick enthält die Vollversion von Windows 10 Pro und kann problemlos auf deinem Computer installiert werden. Mit dem USB-Stick bist du bestens gerüstet, um deinen Computer schnell und einfach auf den neuesten Stand zu bringen.
Schlussworte
Hallo! Um Windows 10 mit einem USB Stick zu installieren, musst du zuerst den USB Stick vorbereiten. Dazu musst du ein Windows 10 ISO Image herunterladen und es auf den USB Stick brennen. Dann musst du den USB Stick an deinen Computer anschließen und den Computer neu starten. Während des Startvorgangs musst du eine Taste drücken, um ins Bootmenü zu gelangen. Dort musst du den USB Stick als Bootquelle auswählen. Danach kannst du die Anweisungen auf dem Bildschirm befolgen, um Windows 10 auf deinem Computer zu installieren. Viel Erfolg!
Also, jetzt hast du gelernt, wie man Windows 10 mit einem USB-Stick installiert. Es ist ziemlich einfach und du kannst es jederzeit machen, wenn du ein Update machen oder dein Betriebssystem neu installieren willst. Du kannst jetzt mit Vertrauen loslegen und dein Betriebssystem mit einem USB-Stick installieren!