Hallo!
Hast du schon mal Probleme gehabt, wenn du Bilder von deinem PC auf einen USB-Stick laden wolltest? Hier erfährst du, wie du das ganz einfach hinbekommst. Los gehts!
Um Bilder von deinem PC auf einen USB-Stick zu laden, musst du zuerst den USB-Stick mit deinem PC verbinden. Wenn dein PC ihn erkennt, musst du auf den USB-Stick doppelklicken und ein Fenster öffnet sich. Dann öffne das Fenster, in dem die Bilder gespeichert sind, und wähle die Bilder aus, die du kopieren möchtest. Jetzt musst du sie einfach mit der rechten Maustaste auswählen und auf ‚Kopieren‘ klicken. Gehe anschließend wieder zum USB-Stick und klicke mit der rechten Maustaste auf ‚Einfügen‘. Jetzt sollten die Bilder auf dem USB-Stick erscheinen.
Datei von USB auf Android kopieren: Files by Google App
Du willst eine Datei von deinem USB-Gerät auf dein Android-Gerät kopieren? Kein Problem! Mit der Files by Google App ist das ganz einfach. Öffne die App und tippe unten auf „Suchen“. Scroll dann zu „Speichergeräte“ und tippe auf dein USB-Gerät. Suche die Datei, die du kopieren möchtest, und tippe auf sie. Danach hast du die Möglichkeit, sie zum Beispiel auf dein Handy zu verschieben, sie zu bearbeiten oder zu löschen. Wenn du mehr über das Verwalten deiner Dateien auf deinem USB-Gerät erfahren möchtest, kannst du auch die Hilfe-Funktion der App nutzen.
Google Fotos: So schützt du deine Fotos vor Löschung
Du solltest vorsichtig sein, wenn du mit Google Fotos arbeitest. Denn wenn dein Foto länger als 60 Tage im Papierkorb liegt, kann es endgültig gelöscht werden. Es ist also sehr wichtig, dass du dich regelmäßig darum kümmerst, alte Fotos zu entfernen. Außerdem ist es hilfreich, wenn du eine andere App oder Galerie verwendest, um deine Fotos vor dem Hochladen in Google Fotos zu löschen. So kannst du sicherstellen, dass du nur die Fotos hast, die du auch wirklich behalten möchtest.
Cloud-Speicher für Fotos: Sichere deine Dateien mit iCloud, Dropbox, Google Drive & OneDrive
Du hast viele wertvolle Fotos, die Du gerne sicher aufbewahren möchtest? Dann ist ein Cloud-Speicher die perfekte Lösung. iCloud ist wohl der beliebteste Cloud-Speicher, wenn es um Fotos und andere Dateien geht. Es bietet bis zu 5 GB kostenlosen Speicherplatz und sogar mehr, wenn du ein Abo erwirbst. iCloud ist sehr einfach zu bedienen und erhält regelmäßig Updates, um deine Dateien zu schützen.
Doch iCloud ist nicht der einzige gute Cloud-Speicher. Dropbox, Google Drive und OneDrive sind auch sehr beliebt. Alle drei Dienste bieten viele Funktionen, einschließlich Automatik-Backups und einfachen Zugriff auf deine Dateien. Dropbox und Google Drive bieten kostenlosen Speicherplatz von bis zu 15 GB und OneDrive bietet sogar bis zu 5 TB Speicherplatz. Außerdem können alle drei Cloud-Speicher mit deinen anderen Geräten synchronisiert werden, so dass du auf jedem Gerät auf deine Dateien zugreifen kannst.
Also, wenn du auf der Suche nach einem Cloud-Speicher für deine Fotos bist, solltest du es dir gut überlegen. Überprüfe die verschiedenen Optionen, um herauszufinden, welche am besten zu deinen Bedürfnissen passt. Egal, für welchen Cloud-Speicher du dich entscheidest, deine Dateien werden sicher und schnell gespeichert.
Bilder sichern: Cloud oder externe Festplatte?
Um sicherzustellen, dass deine Bilder nicht verloren gehen, gibt es zwei Möglichkeiten. Du kannst sie regelmäßig auf einer externen Festplatte sichern oder in der Cloud speichern. Der große Vorteil der Cloud ist, dass du alle deine Bilder ohne zusätzliche Software automatisch synchronisieren kannst. Außerdem sind sie immer auf dem neuesten Stand und können von überall auf der Welt abgerufen werden. Ein weiterer Pluspunkt ist, dass du deine Bilder in der Cloud sicherer aufbewahren kannst als auf deiner Festplatte, da sie verschlüsselt sind und so vor unbefugtem Zugriff geschützt sind.

Richtiges Archivieren von Fotos für bessere Erinnerungen
Es ist wichtig, dass du deine Fotos und Bilder richtig archivierst. Damit du dich an deine Fotos erinnern kannst, solltest du sie sorgfältig in Alben, Suchergebnissen und Ordnern speichern. Diese können auf dem Smartphone, dem PC oder dem Cloud-Speicher gespeichert werden. Du kannst auch eine Backup-Strategie entwickeln, um deine Fotos zu sichern. Archivierte Fotos können nicht für die Erstellung von Filmen oder Animationen verwendet werden. Es ist aber möglich, sie in sozialen Netzwerken oder auf deiner Website oder deinem Blog zu teilen. Wenn du deine Fotos bearbeitest, kannst du sie auch in Fotobüchern oder Kalendern verwenden, die du zum Geschenk machen kannst.
Kopiere Dateien schnell und einfach auf USB-Stick
Du kannst deine Dateien schnell und einfach auf einen USB-Stick kopieren. Dazu musst du nur die Dateien per Drag&Drop auf den Stick ziehen. So sparst du dir viel Zeit und Mühe, denn du musst nicht mehr mühsam Dateien auf CD brennen oder über das Netzwerk senden. Außerdem bietet dir der USB-Stick eine schnelle und sichere Art, deine Dateien zu speichern und zu transportieren. Dank seiner kompakten Größe und dem einfachen Anschluss an jeden Computer, kannst du deine Dateien überall hin mitnehmen und sie auf anderen PCs öffnen. Egal, ob du Dateien speichern, übertragen oder weitergeben möchtest – der USB-Stick ist dein perfekter Begleiter.
Dateien von PC auf USB-Stick übertragen – So geht’s!
Du möchtest Dateien von deinem Computer auf deinen USB-Stick übertragen? Kein Problem! Steck einfach den Wechseldatenträger direkt in einen freien USB-Port. Navigiere nun zu den Ordnern auf deinem Computer, die die Dateien beinhalten, die du übertragen möchtest. Wenn du die Datei auf deinen USB-Stick transferieren willst, klicke mit der rechten Maustaste darauf. Anschließend kannst du die Datei unter „Senden an“ auf deinen USB-Stick kopieren. Solltest du mehrere Dateien gleichzeitig übertragen wollen, wähle sie einfach aus und klicke mit der rechten Maustaste darauf. Wähle nun „Kopieren“ aus und öffne den USB-Stick. Klicke dann erneut mit der rechten Maustaste und wähle „Einfügen“. Fertig! Jetzt hast du alle Dateien erfolgreich auf deinen USB-Stick übertragen. Viel Spaß damit!
Verschiebe 2020 deine Fotos-Mediathek auf externes Speichergerät
2020
Du möchtest deine Fotos-Mediathek von deinem Computer auf ein externes Speichergerät verschieben? Kein Problem! Beende zuerst die Fotos-App, damit sie nicht mehr geöffnet ist. Öffne dann im Finder den Ordner, der die Fotos-Mediathek enthält. Ziehe anschließend die Fotos-Mediathek an den gewünschten Speicherort auf deinem externen Speichergerät. Sobald du das Verschieben abgeschlossen hast, kannst du die Fotos-Mediathek an ihrem neuen Speicherort öffnen, indem du auf sie doppelklickst. Wenn du deine Fotos-Mediathek erfolgreich verschoben hast, kannst du sie jederzeit an ihrem neuen Speicherort öffnen – zum Beispiel am 05.10.2020.
Adobe Lightroom – Fotografen schätzen die intuitiven Funktionen
Adobe Lightroom ist das führende Programm zum Verwalten von Fotos. Es wird besonders von Fotografen geschätzt, weil es eine einfache und intuitive Benutzeroberfläche bietet. Außerdem kannst du deine Bilder in einer strukturierten Art und Weise speichern und dank der verschiedenen Bearbeitungsfunktionen, die Lightroom bietet, kannst du deine Fotos noch weiter verbessern. Es gibt aber auch andere Programme, die du nutzen kannst, um deine Fotos zu verwalten. Zum Beispiel ACDSee, Ashampoo Photo Commander oder Adobe Photoshop Lightroom. Wenn du ein Mac-Benutzer bist, kannst du auch auf iPhoto und Apple Fotos zurückgreifen. Eine weitere Option ist es, Google Fotos zu nutzen. Mit Google Fotos kannst du deine Fotos speichern und mit Freunden teilen.
Aufgrund der vielen verschiedenen Optionen, die es gibt, ist es wichtig, dass du das Programm wählst, das am besten zu deinen Bedürfnissen passt. Teste die verschiedenen Programme, um herauszufinden, welches am besten für dich funktioniert und du wirst sehen, wie viel einfacher es wird, deine Fotos zu verwalten!
USB-Geräte an PC anschließen: USB-Port, USB-Karte & Co.
Um USB-Geräte mit dem Computer zu verbinden, ist ein USB-Port unumgänglich. Dieser befindet sich normalerweise am I/O-Panel des Mainboards. Wenn Du ein älteres Modell hast, ist es möglich, dass Dein PC nicht mit USB-Ports ausgestattet ist. In diesem Fall kannst Du eine USB-Karte installieren, um USB-Geräte anschließen zu können. Sie ist meistens über eine PCI- oder PCIe-Steckkarte erhältlich. Die Anzahl der Anschlüsse variiert dabei je nach Karte. Es gibt aber auch einige Karten, die mit mehreren USB-Ports ausgestattet sind.
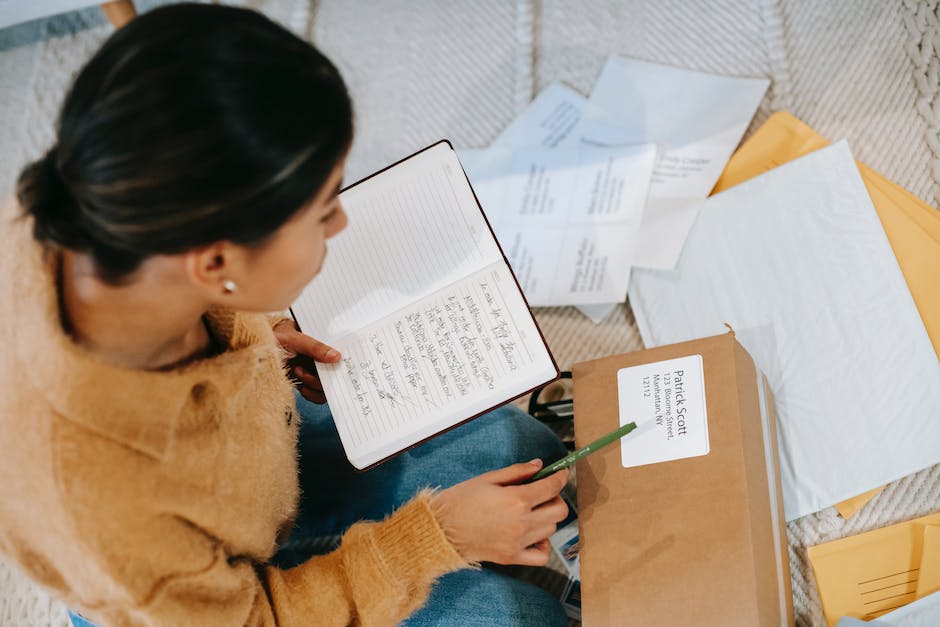
Android-Fotos übertragen: So geht’s
Du hast ein Android-Gerät und möchtest deine Fotos übertragen? Dann musst du je nach Version unterschiedliche Schritte ausführen, um die Verbindung zu deiner Kamera herzustellen. Ziehe dazu einfach die Statusleiste nach unten. Unter Notifications findest du einen Eintrag, der dir anzeigt, mit welchem Verbindungstyp dein Smartphone verbunden ist. Wenn du auf diesen Eintrag tippst, kannst du Camera (PTP) auswählen. Möglicherweise musst du die Verbindung auch über die Einstellungen herstellen, hierzu gehst du in deine Einstellungen, klickst auf den Punkt Storage und anschließend auf Menu. Dort findest du dann einen Eintrag für die USB Computer Connection, den du auf Camera (PTP) stellen musst. Wenn du alle Schritte korrekt ausgeführt hast, sollte die Übertragung deiner Fotos nach dem Anschluss der Kamera problemlos funktionieren.
Öffne den Geräte-Manager und Installiere USB-Treiber
Du kannst den Geräte-Manager mit der Tastenkombination WINDOWS + S und dem Suchbefehl „Geräte-Manager“ öffnen. Dann scrollst du nach unten zur Kategorie „USB-Controller“ und klickst auf den kleinen Pfeil links neben dem dazugehörigen Symbol. Dadurch öffnet sich ein Menü, in dem du deine USB-Geräte findest. Bei manchen Laptops kann es notwendig sein, einen USB-Treiber zu installieren, damit das Gerät ordnungsgemäß funktioniert.
Prüfe dein Gerät auf USB-OTG-Kompatibilität
Möchtest du wissen, ob deine Geräte USB OTG unterstützen? Dann schau mal auf den USB-Aufkleber des Produktes oder der Produktverpackung. Dort findest du unter dem üblichen USB-Logo einen grünen Pfeil mit der Aufschrift „OTG“. Dieser Pfeil kennzeichnet, dass dein Gerät für USB OTG tauglich ist. USB OTG (On-The-Go) ermöglicht es dir, zwei Geräte miteinander zu verbinden, ohne dass ein Computer oder ein Laptop benötigt wird. So kannst du zum Beispiel dein Smartphone oder Tablet mit einer externen Festplatte oder einem USB-Stick verbinden.
Nutze USB-OTG, um Geräte an Dein Smartphone/Tablet anzuschließen
USB-OTG („USB On-The-Go“) ermöglicht es Dir, verschiedene Geräte an Dein Smartphone oder Tablet anzuschließen. Mit dem entsprechenden Kabel kannst Du externe Festplatten, Drucker, Tastaturen oder Digitalkameras miteinander verbinden oder andere USB-Geräte anschließen. Dadurch hast Du die Möglichkeit, Daten von einem Gerät auf das andere zu übertragen, ohne auf einen Computer zurückgreifen zu müssen. Du kannst auch geräteübergreifend auf Fotos, Videos und andere Dateien zugreifen, die auf einem externen USB-Gerät gespeichert sind. Mit USB-OTG kannst Du also auch dann auf deine Dateien zugreifen, wenn du gerade unterwegs bist.
Wie groß sollte mein USB-Stick sein?
Du fragst Dich, was die richtige Größe für Deinen USB-Stick ist? Das hängt ganz davon ab, wofür Du ihn verwenden möchtest. Ein kleinerer USB-Stick reicht zum Beispiel aus, um Dokumente oder einzelne Fotos zu speichern. Wenn Du aber mehr Speicherplatz brauchst, um größere Datenmengen wie Videos oder Fotosammlungen abzulegen, solltest Du Dir einen größeren USB-Stick kaufen. Ein 32 GB Stick reicht dann aus, um all Deine Daten zu speichern. Und wenn Du noch mehr Speicherplatz benötigst, solltest Du einen USB-Stick mit 64 GB oder sogar mehr kaufen. Denke aber daran, dass hier natürlich auch die Kosten steigen.
Speichertabelle: Wie viel Speicherplatz benötigst du?
Du bist auf der Suche nach einer Speichertabelle, um zu erfahren, wie viele Fotos, Computerspiele und andere Dateien du mit deinem Computer speichern kannst? Dann bist du hier genau richtig! Wir haben eine Liste für dich erstellt, die dir sagt, wie viel Speicherkapazität du für die unterschiedlichsten Dateien benötigst. Zum Beispiel benötigst du für 8 Megapixel (MP) Fotos 8 GB Speicherplatz. Mit 16 GB kannst du circa 6000 X Computerspiele speichern und mit 32 GB sind es schon 12000. Wenn du noch mehr Speicherplatz benötigst, empfehlen wir dir, 64 GB zu verwenden. Damit kannst du schon 24000 Dateien speichern. Wir haben hier noch einige weitere Zeilen, die dir sagen, wie viel Speicherplatz du für deine Dateien benötigst. Schau dir die Tabelle an, um zu sehen, wie viel Speicherkapazität du für deine persönlichen Bedürfnisse benötigst.
Smartphone-Daten auf USB-Stick übertragen – OTG-Adapter oder Kabelverbindung
Wenn du deine Fotos oder andere Daten direkt von deinem Smartphone auf einen USB-Stick übertragen möchtest, benötigst du dafür einen Adapter. Bei Android-Geräten ist das in der Regel ein On-The-Go-Adapter (OTG). Mit einem solchen OTG-Adapter kannst du dein Smartphone mit dem USB-Stick verbinden und die Daten übertragen. Für iOS-Geräte gibt es eine spezielle Kabelverbindung, mit der du ebenfalls dein Smartphone mit dem USB-Stick verbinden und die Daten übertragen kannst. Alternativ kannst du auch die Cloud-Speicher nutzen, um deine Fotos und Daten zu sichern.
Erhalte 15 GB kostenlosen Cloud-Speicher mit Google-Konto
Du hast 15 GB kostenlosen Cloud-Speicher, wenn du ein Google-Konto erstellst. Das ist eine tolle Möglichkeit, um Fotos, Dokumente und andere Dateien sicher in der Cloud zu speichern. Du kannst deine Daten über Google Drive, Gmail und Google Fotos abrufen. Wenn du mehr Speicherplatz benötigst, kannst du ein Google One Abo erwerben und über 100 GB Speicherplatz erhalten. Es ist eine kostengünstige Möglichkeit, um deine Daten sicher zu speichern und zu sichern, dass du immer auf sie zugreifen kannst, wenn du sie brauchst.
Cloud-Lösungen: Erfahre mehr über potenzielle Kosten
Du stellst fest, dass Cloud-Lösungen einen potenziellen Nachteil haben können: Vergleichsweise hohe laufende Kosten. Diese Kosten können sich auf verschiedene Weise ergeben. Zum Beispiel können Kosten anfallen, wenn Benutzer Zugriff auf die Cloud-Lösung benötigen. Auch Kosten für den Speicherplatz oder den Zugriff auf Software können anfallen. Für manche Unternehmen kann diese Form der Kosten eine Herausforderung darstellen, vor allem wenn sie mit knappen Ressourcen arbeiten. Daher ist es wichtig, sich vor der Nutzung einer Cloud-Lösung darüber im Klaren zu sein, welche Kosten damit verbunden sind. Wenn du die Vorteile einer Cloud-Lösung nutzen möchtest, ist es wichtig, dass du dich vorher über die potenziellen Kosten informierst.
Zusammenfassung
Du kannst deine Bilder ganz einfach von deinem PC auf einen USB Stick laden. Gehe dazu auf den PC und öffne den Ordner, in dem die Bilder gespeichert sind. Dann verbinde den USB Stick mit dem PC. Nun öffnest du den USB Stick und kopierst die Bilder per Rechtsklick und „Kopieren“ auf den USB Stick. Wenn du das gemacht hast, kannst du den USB Stick wieder vom PC trennen.
Du siehst, dass es ganz einfach ist, Bilder vom PC auf einen USB-Stick zu laden. Wenn du es einmal gemacht hast, kannst du es ganz leicht wiederholen. Also, probier es doch einfach mal aus!







