Du hast einen USB-Stick und weißt nicht, wie du ihn bootfähig machen kannst? Dann bist du hier genau richtig! In diesem Artikel erklären wir dir, wie du Schritt für Schritt deinen USB-Stick bootfähig machen kannst. Dazu brauchst du nicht viel Zeit und auch kein großes technisches Wissen. Lass uns also direkt loslegen!
Um einen USB Stick bootfähig zu machen, musst du zuerst ein Betriebssystem auf den Stick installieren. Dazu musst du eine ISO-Datei des Betriebssystems herunterladen.
Anschließend musst du ein Programm verwenden, um die ISO-Datei auf den USB Stick zu übertragen. Ein häufig verwendetes Programm dafür ist Rufus. Wenn du es heruntergeladen hast, musst du es öffnen und den USB Stick und die ISO-Datei auswählen.
Du musst dann noch auf ‚Start‘ klicken und das Programm wird die ISO-Datei auf den Stick übertragen. Wenn es fertig ist, sollte dein USB Stick bootfähig sein.
Hoffe das hilft dir weiter!
Erstelle einen bootfähigen USB-Stick mit Rufus
Hey, Du! Willst Du wissen, wie man einen bootfähigen USB-Stick mit Rufus erstellt? Kein Problem! Folge einfach dieser Anleitung. Zuerst starte das Programm per Doppelklick. Dann wähle bei „Laufwerk“ Deinen USB-Stick aus. Als Nächstes musst Du bei „Startfähiges Laufwerk erstellen mit“ die Option „ISO-Abbild“ auswählen. Rechts daneben kannst Du dann auf das CD-ROM-Symbol klicken und die ISO-Datei auswählen. Wenn Du alles richtig gemacht hast, sollte die ISO auf dem USB-Stick installiert sein. Jetzt kannst Du den USB-Stick nutzen, um z.B. Dein Betriebssystem neu zu installieren. Viel Spaß!
Bootfähiges Medium erstellen mit UNetbootin
Mit dem Tool UNetbootin kannst Du ISO-Dateien leicht auf USB-Datenträger entpacken. Es funktioniert dabei wie ein Kopierer, der die Dateien vom PC auf das USB-Medium schreibt. Du kannst dafür nicht nur USB-Sticks, sondern auch Festplatten oder Speicherkarten nutzen. Diese Medien werden anschließend bootfähig gemacht, sodass Du sie direkt als Startmedium für Dein Betriebssystem verwenden kannst.
Verleihen Sie Ihren Videos mit dem 59-Sekunden-Clip einen professionellen Look
Hast du schon mal von dem empfohlenen 59-Sekunden-Clip gehört? Er ist ein einfaches, aber sehr effektives Werkzeug, um deine Videos auf dem neuesten Stand zu halten und deine Zuschauer zu begeistern.
Mit dem empfohlenen 59-Sekunden-Clip kannst du deine Videos aufwerten und deinen Zuschauern ein unvergessliches Erlebnis bieten. Es ist eine tolle Möglichkeit, deinem Video einen professionellen Look und echte Wiedererkennungswert zu verleihen. Der Clip bietet dir flexible Einstellungen, sodass du dein Video ganz nach deinen Vorstellungen gestalten kannst. Die Einstellungen sind so einfach wie das Anpassen der Länge des Clips, das Ändern der Auflösung und das Hinzufügen von Effekten. Und da der Clip auch als Datei heruntergeladen werden kann, kannst du ihn auf allen deinen Plattformen verwenden, wie zum Beispiel YouTube, Instagram und TikTok. Egal ob du ein Video für deine Marke, dein Produkt oder deine Dienstleistung erstellst, der 59-Sekunden-Clip macht es einfach, dein Video zu verfeinern und zu verbessern. Probiere den Clip jetzt aus und du wirst begeistert sein! Mit dem empfohlenen 59-Sekunden-Clip kannst du deine Videos aufwerten und deine Zuschauer begeistern. Es ist ein einfaches, aber sehr effektives Werkzeug, um dein Video professionell und einzigartig aussehen zu lassen. Der Clip bietet dir flexible Einstellungen, damit du dein Video nach deinen Vorstellungen gestalten kannst. Dazu gehören unter anderem die Länge des Clips, die Auflösung und die Möglichkeit, Effekte hinzuzufügen. Da er auch als Datei heruntergeladen werden kann, kannst du ihn auf allen deinen Plattformen verwenden, wie YouTube, Instagram und TikTok. Es ist eine tolle Möglichkeit, deinem Video einen professionellen Look zu verleihen und es wiedererkennbar zu machen. Probiere den Clip jetzt aus und du wirst begeistert sein!
Boote Rechner mit USB-Stick – Anleitung für Windows, Linux & Co.
Heutzutage sind viele Rechner mit USB-Sticks kompatibel. Windows, Linux und andere Betriebssysteme werden als ISO-Image angeboten. Dieses kannst Du auf eine CD oder DVD brennen und den Rechner dann damit starten oder booten. Allerdings verfügen moderne Rechner oft nicht mehr über ein CD/DVD-Laufwerk. Deshalb müssen sie von einem USB-Stick booten. Du benötigst dazu einen USB-Stick mit mindestens 4 GB Speicherplatz und das Betriebssystem, das Du installieren möchtest, als ISO-Image. Den USB-Stick musst Du anschließend mit einem speziellen Tool wie z.B. Rufus formatieren und bootfähig machen. Dann musst Du das ISO-Image auf den USB-Stick übertragen und schon kannst Du von dem USB-Stick booten.

Windows installieren mit dem Media Creation Tool
Du hast einen neuen Computer und möchtest Windows auf diesen installieren? Mit dem Media Creation Tool kannst Du einen Bootstick erstellen, mit dem Du deinen Rechner booten und Windows installieren kannst. Hier erklären wir Dir, wie Du dazu vorgehen musst:
Lade Dir vorher das Media Creation Tool für Windows herunter und installiere es. Nach dem Start des Programms wirst Du nach Deiner Adminkennung gefragt. Gebe hier Dein Passwort ein. Danach wirst Du aufgefordert, die Lizenzbedingungen zu lesen. Lies diese aufmerksam durch und klicke anschließend auf „Akzeptieren“. Nun kannst Du einstellen, ob Du Dir die neueste Version von Windows herunterladen möchtest oder ob Du die ISO-Datei auf eine DVD brennen möchtest. Wähle die Option „USB-Flash-Laufwerk“ aus und klicke auf Weiter. Jetzt wirst Du aufgefordert, Dein USB-Laufwerk auszuwählen, das Du für den Bootstick verwenden möchtest. Wähle es aus und klicke auf „Weiter“. Nachdem Du die Einstellungen überprüft hast, klicke auf „Erstellen“. Der Bootstick wird erstellt und Du kannst Windows auf Deinem neuen Rechner installieren.
exFAT: Kompatibel mit Windows & Mac, keine Größenbeschränkung
exFAT ist das perfekte Dateisystem, wenn Du einen USB-Stick nutzt. Es ist mit vielen Betriebssystemen kompatibel, darunter Windows und Mac. Zudem kannst Du mit exFAT Dateien jeder Größe speichern – es gibt hier keine Beschränkung auf 4GB wie bei vielen anderen Dateisystemen. Du kannst also problemlos sehr große Dateien wie Videos und Musikstücke auf Deinen USB-Stick laden und sie dann überallhin mitnehmen. Mit exFAT kannst Du Deine Daten also schnell und unkompliziert überallhin transportieren.
Erstelle bootfähiges System auf USB-Stick mit AOMEI Backupper
Verbinde Deinen USB-Stick einfach mit Deinem Computer, damit Du AOMEI Backupper installieren und ausführen kannst. Wenn Du das Programm gestartet hast, kannst Du unter der Registerkarte ‚Backup‘ eine Systemsicherung auswählen. Wenn Du ein bootfähiges Betriebssystem auf Deinem USB-Stick erstellen möchtest, solltest Du die Registerkarte ‚Klonen‘ auswählen. Wähle hier die Option ‚Systemklon0711‘. Mit dieser Funktion kannst Du ein komplettes Betriebssystem auf Deinem USB-Stick installieren und das System auf einem anderen Computer wiederherstellen. Damit kannst Du Deinen USB-Stick in ein bootfähiges System verwandeln und es auf jedem Computer starten. Mit AOMEI Backupper kannst Du ein bootfähiges System auf Deinem USB-Stick erstellen, ohne dass Du ein komplexes und teures Programm kaufen musst.
Installiere Windows 10 einfach mit Rufus auf USB-Stick
Du möchtest Windows 10 auf einem USB-Stick installieren, aber das Setup bietet dir dafür keine Möglichkeit? Dann kann dir die Freeware Rufus helfen. Mit ihr kannst du Windows 10 schnell und einfach auf einen USB-Stick installieren. Und noch besser: Der Stick ist auch auf einem Mac bootfähig. Rufus ist dafür die perfekte Lösung, um deinen Rechner mit Windows 10 zu starten. Ein USB-Stick mit Windows 10 ist also gar kein Problem mehr!
PC ohne Betriebssystem starten: Anleitung mit CD, USB-Stick
Du hast kein Betriebssystem auf deinem PC? Kein Problem! Es ist gar nicht so schwer, deinen PC mit Hilfe einer Installations-CD oder eines bootfähigen USB-Sticks zu starten. Wenn du über keine Installations-CD für das gewünschte Betriebssystem verfügst, reicht auch ein USB-Stick. Diesen mit Linux oder Windows bootfähig zu machen, ist kinderleicht. Wenn du noch Hilfe benötigst, kannst du auch online nach Anleitungen suchen. Viele Foren bieten dir Unterstützung. Mit etwas Geduld, kannst du deinen Rechner schnell wieder starten.
Neustart unter Windows: STRG+ALT+ENTF oder re-IPL
Der schnellste Weg, um einen Rechner unter Windows neu zu starten, ist die Tastenkombination „STRG + ALT + ENTF“. Wenn Du auf einem größeren Computer (einschließlich Großrechnern) arbeitest, ist die Bezeichnung für einen Neustart ein re-IPL (re-Initial Program Load). Wenn Du den Neustart ausführen möchtest, reicht ein einziger Tastendruck. Viele Anwender bevorzugen auch die Option über das Startmenü, die Du über „Herunterfahren“ und dann „Neu starten“ auswählen kannst.
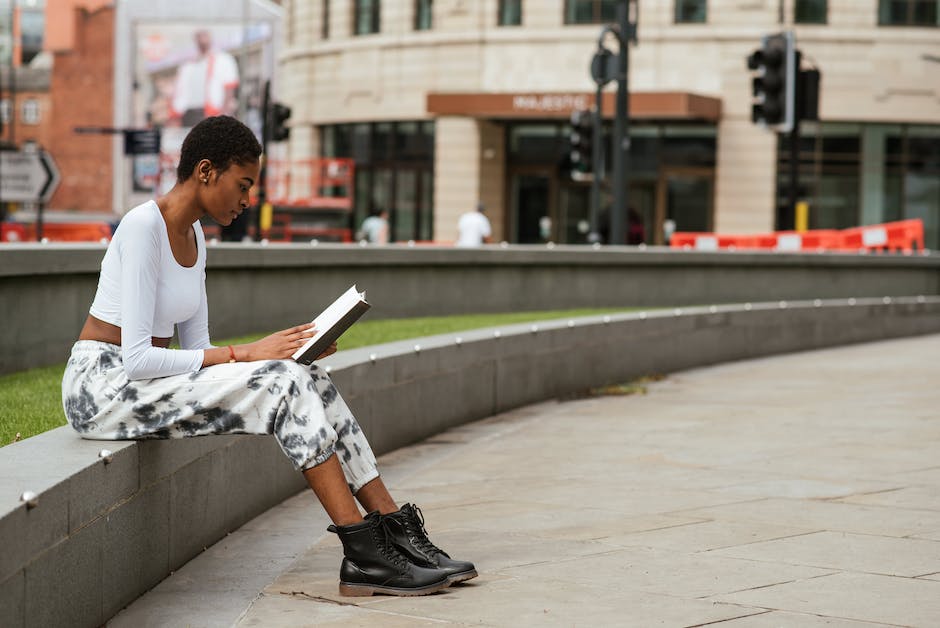
Neuen Windows-PC mit dem Media Creation Tool neu aufsetzen
Du möchtest deinen Windows-PC per USB-Stick neu aufsetzen? Dann ist das Media Creation Tool eine einfache Lösung. Dieses kostenlose Tool lässt sich bequem über die offizielle Microsoft-Website herunterladen. Wähle im Anschluss „Installationsmedien für einen anderen PC erstellen“ aus und wähle den USB-Stick aus, auf dem du Windows speichern möchtest. Beachte jedoch, dass du einen USB-Stick mit mindestens 8 GB Speicherplatz und die aktuellste Version von Windows benötigst, um das Tool zu nutzen. Sobald du das richtige Setup hast, kannst du loslegen und deinen Windows-PC neu aufsetzen, ganz einfach und schnell – seit 2006.
Booten von externen USB-Laufwerken: FAT32 Formatierung prüfen
Du hast Probleme beim Booten von externen USB-Laufwerken? Dann kann es sein, dass sie nicht richtig formatiert sind. Viele externe USB-Laufwerke sind als NTFS formatiert, doch dein Computer kann das USB-Laufwerk nicht erkennen und auch nicht booten, wenn es nicht als FAT32 formatiert ist. Stelle also sicher, dass dein USB-Laufwerk derzeit als FAT32 formatiert ist, damit es bootfähig ist. Wenn du nicht weißt, wie du das machen kannst, kannst du ganz einfach deine Systemeinstellungen öffnen und nachschauen, ob das Format in FAT32 vorhanden ist.
Boot-Menü aufrufen: 3 Tipps für den PC Neustart
Du hast vor, deinen PC neu zu starten und das Boot-Menü aufzurufen? Dann haben wir hier ein paar Tipps für dich! Klicke auf die Funktionstaste oder die Novo-Taste, um das Boot-Menü aufzurufen. Oder du steckst einen bootfähigen USB-Datenträger, z.B. einen USB-Stick, ein und startest deinen Computer neu. Drücke beim Einschalten des PCs die F12-Taste (oder Fn+F12, je nachdem welche Tastenkombination auf deiner Tastatur verwendet wird) und du gelangst auf das Startmenü. Beachte, dass einige PCs auch über ein spezielles EFI-Menü verfügen, über das du ebenfalls auf das Boot-Menü zugreifen kannst.
Richtige Boot-Optionen: USB-Stick als Erste Wahl
Wenn du dein System neu installieren möchtest, ist es wichtig, die richtige Reihenfolge der Boot-Optionen zu kennen. Wir empfehlen hierfür den USB-Stick als erste Option. Ist kein Stick angeschlossen, wählt dein BIOS automatisch die nächste Option, zum Beispiel die CD-ROM. Danach kommt die SSD oder Festplatte und so weiter. Für viele Computer ist die Boot-Reihenfolge bereits korrekt eingestellt, aber es kann sein, dass du sie ändern musst. Wenn das der Fall ist, kannst du die Optionen im BIOS ändern. Achte darauf, dass du die Optionen in der richtigen Reihenfolge anordnest.
Starte Computer im UEFI/BIOS-Modus – Tipps & Tricks
Du willst deinen Computer im UEFI- oder BIOS-Modus starten? Dann musst du folgende Schritte machen: Starte deinen PC und drücke die Taste, die dein Hersteller vorgegeben hat. Diese Taste kann ESC, ENTF, F1, F2, F10, F11 oder F12 sein. Wenn du die Taste gedrückt hast, kannst du in den Menüs stöbern und die Einstellungen vornehmen, die du möchtest. Achte aber darauf, dass du nichts veränderst, mit dem du nicht vertraut bist. Es könnte sein, dass du sonst deinen Computer komplett neu aufsetzen musst.
Wie man ins BIOS gelangt: Tasten Esc, Entf, F1-F12 & mehr
Es gibt leider keine Standard-Taste, die man drücken muss, um ins BIOS zu gelangen. Es kommt ganz auf dein BIOS an. In den meisten Fällen ist es eine der Tasten Esc, Entf, F1, F2, F10, F11 oder F12. Wenn du ein Tablet ohne eine extra Hardware-Tastatur hast, ist es meist eine der Lautstärketasten wie Volume up oder Volume down. Wenn du unsicher bist, welche Taste du drücken musst, schau in der Bedienungsanleitung deines Computers oder Tablets nach.
Windows To Go auf USB-Stick: 32 GB Speicher, schneller Stick empfohlen
Um Windows To Go auf einen USB-Stick zu bringen, brauchst du mindestens 32 GByte Speicherplatz. Wir empfehlen dir einen schnellen USB-30-Stick, aber auch externe USB-30-Festplatten oder sogar SSDs gehen in Ordnung. Wenn du Windows To Go nutzen möchtest, solltest du auf jeden Fall auf einen schnellen Stick zurückgreifen. Da die Performance der USB-Geräte eine wichtige Rolle spielt, solltest du auf jeden Fall auf ein schnelles Modell zurückgreifen. Mit dem richtigen Gerät kannst du Windows To Go auch auf Reisen nutzen und deine Arbeiten unterwegs fortsetzen.
Wie du deine Dateien sichern kannst – 8 GB Speicherkapazität oder mehr
Du benötigst ein leeres Speichermedium, wie zum Beispiel einen USB-Stick, eine externe Festplatte oder eine leere DVD, um deine Dateien zu sichern. Für das Sichern von Dateien reicht ein Speichermedium mit 8 GB Speicherkapazität aus, wenn du jedoch mehr Dateien sichern möchtest, empfehlen wir dir, ein Medium mit mehr Speicherkapazität zu wählen. Wenn du eine DVD als Speichermedium nutzen möchtest, benötigst du auch einen DVD-Brenner.
Booten von USB-Stick: GPT-/MBR-Format, USB 3.0/2.0, Geschwindigkeit
Du kannst von jedem USB-Stick starten, wenn du eine entsprechende Boot-Partition im GPT- oder MBR-Format darauf erstellt hast. Der Stick muss größer sein als die ISO-Datei, die du zum Booten verwenden möchtest. Der beste Weg ist es, einen USB-Stick mit USB 3.0 zu verwenden, da dieser eine schnellere Übertragungsgeschwindigkeit bietet. Beachte, dass manche Computer nicht über USB 3.0 verfügen, also musst du einen USB-Stick mit USB 2.0 verwenden, wenn nötig. Achte auch darauf, dass der USB-Stick eine gute Geschwindigkeit bietet, wenn du ein Betriebssystem booten möchtest.
Fazit
Um einen USB-Stick bootfähig zu machen, musst du ein paar einfache Schritte befolgen. Zuerst musst du sicherstellen, dass der USB-Stick mit deinem Computer kompatibel ist. Anschließend solltest du den USB-Stick formatieren und ein Betriebssystem installieren. Am einfachsten ist es, ein ISO-Image auf den USB-Stick zu kopieren. Schließlich kannst du das Betriebssystem booten, indem du die Einstellungen in deinem BIOS änderst. Wenn du mehr Hilfe benötigst, kannst du auch online nach Anleitungen suchen.
Um einen USB Stick bootfähig zu machen, muss man einige Schritte befolgen.
Du hast gesehen, dass es einige Schritte gibt, die du befolgen musst, um deinen USB Stick bootfähig zu machen. Wenn du diese Schritte richtig befolgst, kannst du sicher sein, dass dein USB Stick problemlos bootfähig ist. Also, jetzt bist du bereit, deinen USB Stick bootfähig zu machen! Viel Erfolg!







