Hey, hast du schon mal versucht deinen USB Stick bootfähig zu machen? Wenn nicht, dann ist jetzt deine Chance! In diesem Artikel erklären wir dir, wie du deinen USB Stick bootfähig machen kannst. So kannst du dein System schnell und einfach neu installieren! Los geht’s!
Um einen USB-Stick bootfähig zu machen, musst du zuerst eine bootfähige ISO-Datei auf deinem Computer installieren. Anschließend musst du den USB-Stick in deinen Computer stecken und ihn als Laufwerk auswählen. Danach kannst du die ISO-Datei mit einem Programm wie Rufus auf den USB-Stick übertragen. Nachdem du das getan hast, kannst du den USB-Stick in den Boot-Menü des Computers auswählen und er wird bootfähig sein.
Erstelle ein bootfähiges ISO-Abbild mit Rufus
Du hast einen bootfähigen USB-Stick und möchtest damit ein ISO-Abbild erstellen? Kein Problem! Mit dem kostenlosen Programm Rufus kannst Du das ganz einfach machen. Öffne dazu das Programm per Doppelklick und wähle bei „Laufwerk“ Deinen USB-Stick aus. Anschließend wähle bei „Startfähiges Laufwerk erstellen mit“ die Option „ISO-Abbild“ aus. Klickst Du rechts daneben auf das CD-ROM-Symbol, kannst Du die ISO-Datei aussuchen, die Du auf den USB-Stick übertragen möchtest. Anschließend kannst Du über die weiteren Einträge einstellen, ob Du eine Partitionstabelle erstellen möchtest oder ob Du das Abbild in einzelne Dateien zerlegen möchtest. Mit einem Klick auf „Start“ ist der Vorgang abgeschlossen. Jetzt hast Du einen bootfähigen USB-Stick, den Du für Deine Zwecke verwenden kannst.
Formatiere externes USB-Laufwerk zu FAT32 für Booten
Wenn du ein externes USB-Laufwerk hast, musst du dir sicher sein, dass es als FAT32 formatiert ist. Wenn nicht, wird dein Computer es wahrscheinlich nicht erkennen oder booten. Viele externe USB-Laufwerke sind standardmäßig als NTFS formatiert, was bedeutet, dass du sie in FAT32 formatieren musst, bevor du sie bootfähig machen kannst. Es ist ziemlich einfach, dein USB-Laufwerk in FAT32 zu formatieren, aber du musst dafür ein spezielles Programm verwenden, da das Formatieren über Windows nicht möglich ist. Wenn dein USB-Laufwerk erfolgreich formatiert ist, kannst du es jetzt als bootfähiges Laufwerk verwenden.
Starten von USB-Stick: Größe, Format & USB-3.0-Anschluss
Du kannst von jedem USB-Stick starten, wenn du darauf eine Boot-Partition im GPT oder MBR Format erstellt hast. Damit das Booten erfolgreich ist, musst du auf jeden Fall auf die Größe des USB-Sticks achten. Er muss größer sein als die ISO-Datei, die du verwenden möchtest. Außerdem ist es empfehlenswert, wenn der USB-Stick über einen USB-3.0-Anschluss verfügt, da die Datenübertragung dann schneller vonstattengeht.
Unetbootin: ISO-Dateien bootfähig auf USB-Geräte entpacken
Mit UNetbootin hast Du die Möglichkeit, ISO-Dateien bootfähig auf USB-Geräte zu entpacken. Die Software liest ISO-Dateien ein und schreibt diese auf USB-Datenträger wie USB-Sticks, Festplatten oder Speicherkarten. Du kannst so eine bootfähige Version einer ISO-Datei auf ein beliebiges Gerät schreiben und so das System starten. Dabei ist es egal, ob es sich um einen USB-Stick, eine Festplatte oder eine Speicherkarte handelt.
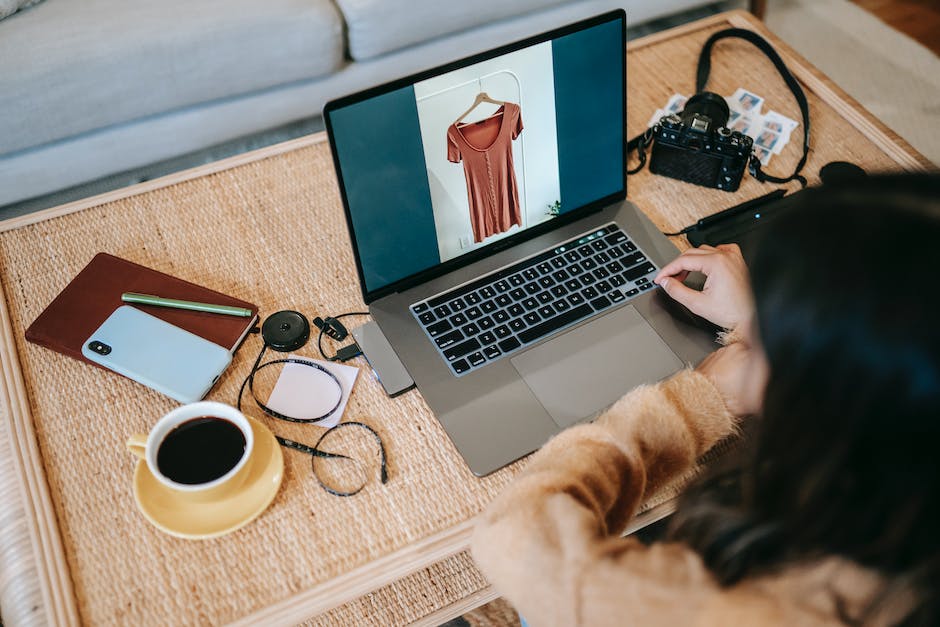
Starte Windows von USB-Laufwerk: FAT32, NTFS, exFAT
Möchtest Du das Windows Betriebssystem von einem USB-Laufwerk starten, musst Du zunächst das richtige Dateisystem auswählen. Die am häufigsten benutzten Dateisysteme sind FAT32, NTFS und exFAT. FAT32 wird am häufigsten verwendet, ist aber nur für Dateien kleiner als 4 GB geeignet. NTFS ist die neuere Version von FAT32 und bietet Unterstützung für Dateien größer als 4 GB. exFAT ist ein neueres Dateisystem, das die Nachteile von FAT32 und NTFS kombiniert. exFAT unterstützt Dateien größer als 4 GB und ist daher die beste Option für das bootfähige USB-Stick.
Installiere Windows To Go mit einem schnellen USB-30-Stick
Um Windows To Go auf einem USB-Stick zu installieren, ist es wichtig, einen schnellen USB-30-Stick zu nutzen. Dieser sollte mindestens 32 GByte Platz bieten, da Windows mindestens so viel Speicher benötigt. Das bedeutet, dass du einen USB-30-Stick oder eine USB-30-Festplatte wählen solltest, um eine zuverlässige Installation zu gewährleisten. Auch externe SSDs sind eine sehr gute Wahl, da sie zuverlässig, schnell und extrem groß sind. Solltest du Windows To Go auf einem USB-Stick installieren wollen, empfehlen wir also, dass du ein schnelles und großes Gerät wählst, um eine problemlose Installation zu gewährleisten.
Erstelle Dir einen Bootstick für Windows in 6 Schritten
Du möchtest einen Bootstick erstellen, um dein Windows zu installieren? Dann kann ich dir dabei helfen! Folge einfach meiner Kurzanleitung und du bist schon bald fertig.
1. Lade das Media Creation Tool für Windows herunter und installiere es
2. Starte das Media Creation Tool und gib deine Adminkennung ein
3. Lies dir die Lizenzbedingungen durch und klicke dann auf „Akzeptieren“
4. Danach kannst du unter dem Menüpunkt „Erstellen“ auswählen, ob du einen Bootstick oder eine ISO-Datei erstellen möchtest
5. Wähle einen USB-Stick aus und klicke auf „Weiter“. Danach wird dein USB-Stick formatiert und mit den nötigen Daten gefüllt
6. Wenn die Erstellung beendet ist, kannst du Windows installieren. Vergiss nicht, eine Lizenz zu besorgen, falls du noch keine hast.
Wenn du alle Schritte befolgst, wirst du schon bald einen Bootstick haben. Wenn du noch Fragen hast, kannst du gerne jederzeit bei mir melden. Viel Erfolg!
exFAT: Perfekt für USB-Sticks und Speichergeräte
exFAT ist ein idealer Dateisystemtyp, wenn Du mit Dateien größer als 4GB an Deinem USB-Stick arbeiten möchtest. Es ist mit allen gängigen Windows- und Mac-Betriebssystemen kompatibel, sodass Du keine Einschränkungen beim Austausch von Dateien haben wirst. Und das Beste ist, dass exFAT sehr schnell ist, was bedeutet, dass Deine Dateien schnell übertragen werden. Daher ist es auch eine gute Wahl für externe Festplatten, Flash-Speicher und andere Speichergeräte.
Erstelle ein Installationsmedium: Schritt-für-Schritt-Anleitung
Du hast vor, ein Installationsmedium zu erstellen? Dann bist Du hier richtig! Auf der Website für den Softwaredownload findest Du eine Schritt-für-Schritt-Anleitung zur Erstellung des Mediums. Dort kannst Du eine Version von Windows auswählen und dann entweder einen USB-Speicherstick oder eine DVD als Installationsmedium nutzen. Um alle Daten übertragen zu können, musst Du das Installationsprogramm herunterladen und auf das gewünschte Medium übertragen. Anschließend besitzt du ein eigenes Installationsmedium, das du bei Bedarf nutzen kannst.
FAT vs. NTFS: Welches Dateisystem ist das Richtige?
Du stehst vor der Entscheidung, ob du FAT oder NTFS als Dateisystem verwenden sollst? Es kommt darauf an, welche Anforderungen du stellst. FAT ist zwar das einfachere Dateisystem, es bietet aber nicht die gleiche Sicherheit und Flexibilität wie NTFS. Es ist zwar möglich, die meisten Dateien auf FAT-Laufwerken zu speichern, aber einige Dateitypen sind dort nicht erlaubt. Außerdem kann es vorkommen, dass manche Programme nicht auf FAT-Laufwerken laufen.
NTFS bietet eine Reihe von Erweiterungen und ist robuster gegen Fehler. Sollte es zu einem Stromausfall oder einem Fehler kommen, versucht NTFS automatisch die betreffenden Dateien und Ordner zu reparieren. Außerdem erlaubt es NTFS, Dateien größer als 4 GB auf dem Laufwerk zu speichern.
Am Ende musst du selbst entscheiden, welches Dateisystem für dich das Richtige ist. Wenn du viel Speicherplatz und/oder mehr Sicherheit benötigst, könnte NTFS das Richtige für dich sein. Wenn du aber ein Benutzer bist, der nur ein paar Dateien speichern möchte, kannst du auch mit dem einfacheren FAT-Dateisystem auskommen.

Ändere Boot-Reihenfolge im BIOS für externe Festplatte
Du musst in Deinem BIOS die Boot-Reihenfolge ändern, damit Du von Deiner externen Festplatte starten kannst. Öffne dazu das BIOS (meist über die [F1], [F2], [F8] oder [F12] Taste), wähle im Hauptmenü die Option „Boot“, „Boot Option“ oder „Boot Option Priorities“ aus. Wähle nun Deine externe Festplatte als primäres Bootmedium aus und speichere die Einstellungen. Beende danach das BIOS und starte Deinen PC neu. Auf diese Weise wirst Du beim nächsten Neustart direkt von der externen Festplatte starten.
Neustart unter Windows – STRG+ALT+ENTF für sicheren Computer
Du kennst das Problem: Dein Computer reagiert nicht mehr oder zeigt merkwürdige Fehler an. Die Lösung dafür ist ein Neustart. Der einfachste Weg hierzu ist unter Windows-Betriebssystemen die Tastenkombination „STRG + ALT + ENTF“. Diese Kombination lässt den Computer neu starten, ohne dass du dafür den Ein-/Ausschalter betätigen musst. Bei größeren Computern (einschließlich Großrechnern) lautet die entsprechende Bezeichnung für einen Boot-Vorgang auch Initial Program Load (IPL) und für einen Reboot re-IPL. Allerdings ist ein Neustart nicht immer die beste Lösung: Wenn du deinen Computer beispielsweise vor Viren oder anderen Bedrohungen schützen möchtest, solltest du dir eine zuverlässige Antiviren-Software zulegen. Für einen zusätzlichen Schutz kannst du auch ein Firewall-Programm verwenden. So bleibt dein Computer sicher und du kannst beruhigt weiterarbeiten.
Starten des PCs im UEFI- oder BIOS-Modus leicht gemacht
Du willst deinen PC im UEFI- oder BIOS-Modus starten? Kein Problem! Es gibt mehrere Methoden, wie du das machen kannst. Am einfachsten ist es, wenn du den PC startest und dann die Taste drückst, die vom Hersteller vorgegeben wurde. Diese Taste variiert je nach Hersteller, aber häufig sind es ESC, ENTF, F1, F2, F10, F11 oder F12. Wenn du die richtige Taste gedrückt hast, öffnet sich ein Menü, in dem du den Modus auswählen kannst. Wir empfehlen dir, dir vorher kurz die Anleitung zu deinem PC zu Rate zu ziehen, damit du nicht versehentlich irgendetwas anderes einstellst. Viel Glück!
Ändere deine Bootreihenfolge im UEFI-Menü
Um die Bootreihenfolge zu ändern, musst du zuerst das UEFI-Menü öffnen. Dafür musst du deinen PC neu starten und während des Boot-Screens die entsprechende Taste drücken. Diese Taste ist typischerweise F2, F8, F12 oder Entfernen0906. Wenn du die Taste gedrückt hast, kannst du im UEFI-Menü die Bootreihenfolge ändern und so bestimmen, welches Betriebssystem zuerst hochgefahren wird.
Wie man ein Betriebssystem von einem USB-Stick startet
Heute ist es einfacher denn je, Betriebssysteme auf dem eigenen Rechner zu installieren. Windows, Linux und andere Betriebssysteme werden dazu als ISO-Image angeboten. Ein ISO-Image kann man ganz einfach auf eine CD oder DVD brennen und den Rechner dann damit starten, auch als „booten“ bezeichnet. Doch moderne Rechner verfügen oftmals nicht mehr über ein CD/DVD-Laufwerk. In solch einem Fall muss man einen USB-Stick nutzen, um das Betriebssystem zu booten. Dieser muss dafür jedoch entsprechend vorbereitet werden. Mit der richtigen Software und ein paar einfachen Schritten kannst Du ganz schnell Dein Betriebssystem von einem USB-Stick starten.
Erstelle ein Wiederherstellungslaufwerk in wenigen Schritten
Hey, willst du wissen, wie du ein Wiederherstellungslaufwerk erstellen kannst? Es ist ganz leicht. Suche einfach nach „Wiederherstellungslaufwerk erstellen“ in deiner Taskleiste. Wenn das Tool geöffnet wird, stelle sicher, dass „Systemdateien auf dem Wiederherstellungslaufwerk sichern“ ausgewählt ist, und wähle dann „Weiter“ aus. Achte darauf, dass du ein externes Laufwerk, wie ein USB-Stick oder eine externe Festplatte, verwendest, damit du genug Speicherplatz hast. Wenn du das Laufwerk angeschlossen hast, kannst du es auswählen und dann auf „Weiter“ klicken. Dadurch werden alle Systemdateien auf dem Laufwerk gesichert. Es ist eine gute Idee, das Wiederherstellungslaufwerk regelmäßig zu aktualisieren, damit du immer die neuesten Systemdateien hast. Viel Spaß beim Erstellen deines Wiederherstellungslaufwerks!
Formatiere USB-Stick mit NTFS oder FAT32?
Du musst deinen USB-Stick manchmal formatieren, bevor du ihn benutzen kannst oder wenn verschiedene Geräte Probleme damit haben, deine Daten zu lesen. Normalerweise wird der Stick mit NTFS formatiert, da dieses Dateisystem es dir ermöglicht, größere Dateien zu übertragen. Willst du deinen Stick aber auf mehreren verschiedenen Geräten nutzen, empfiehlt es sich, ihn mit FAT32 zu formatieren, da dieses Dateisystem von den meisten Betriebssystemen unterstützt wird.
Vorteile von exFAT und NTFS für Laufwerke
Allerdings hat exFAT den Nachteil, dass es im Vergleich zu NTFS nicht komprimiert werden kann. Das macht es bei größeren Kapazitäten ungeeignet, da die Speicherplatz-Performance darunter leiden würde. Bei kleineren Laufwerken hingegen bietet es eine bessere Performance als NTFS. Wenn Du also ein Laufwerk hast, das nur wenig Speicherplatz hat, empfehlen wir Dir, exFAT zu verwenden. Aber bei größeren Laufwerken bietet es sich an, auf NTFS zu setzen.
Ändere die Bootreihenfolge deines PCs – Schnell und Einfach!
Du hast es vielleicht schon einmal getan, aber vielleicht hast du auch noch nie versucht, die Bootreihenfolge deines Computers zu ändern. Wenn du von einem CD- oder USB-Stick booten möchtest, musst du zuerst das BIOS deines PCs starten. Aber keine Sorge, das ist kinderleicht. Meistens musst du beim Systemstart nur eine bestimmte Taste drücken, z.B. F2, F8, F10 oder Entf. Solltest du nicht wissen, welche Taste das ist, schau dir am besten das Handbuch deines PCs an oder frage einen Freund oder eine Freundin, die sich vielleicht schon einmal damit beschäftigt haben.
Schlussworte
Um einen USB-Stick bootfähig zu machen, musst du zunächst das Betriebssystem auf dem Stick installieren. Dazu müssen Sie die Software auf Ihren Computer herunterladen und dann auf den USB-Stick übertragen. Dann musst du den Stick in den Computer einstecken und ihn als bootfähiges Gerät einrichten. Das kannst du entweder über das BIOS oder über ein Programm wie Rufus machen. Wenn du alles richtig gemacht hast, dann sollte der USB-Stick bootfähig sein. Viel Glück!
Fazit: Also, es war ziemlich einfach, einen USB-Stick bootfähig zu machen. Alles, was du brauchst, ist ein Computer, ein USB-Stick und eine ISO-Datei. Wenn du all das hast, kannst du die ISO-Datei auf den USB-Stick übertragen und schon kannst du loslegen. Also, jetzt weißt du, wie du deinen USB-Stick bootfähig machen kannst.







