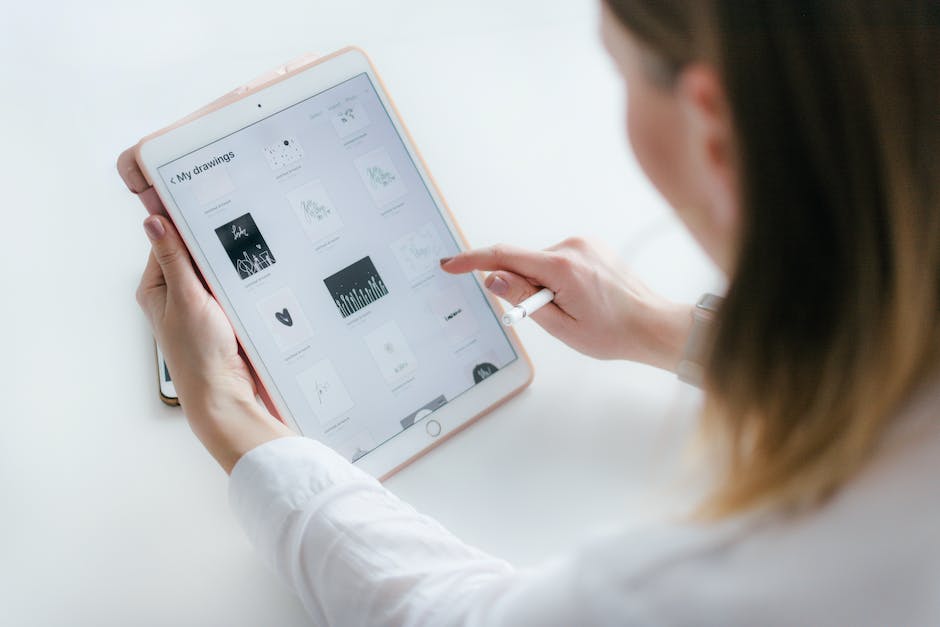Hallo,
hast du schon mal versucht, einen USB-Stick mit deinem iPad zu verbinden? Vielleicht hast du es schon einmal probiert, aber du konntest es nicht hinbekommen oder du wusstest überhaupt nicht, wie du das machen musst. Wenn ja, dann bist du hier genau richtig! In diesem Beitrag gehen wir gemeinsam durch, wie du deinen USB-Stick mit deinem iPad verbinden kannst. Machen wir uns also auf und schauen, wie es funktioniert.
Du kannst einen USB-Stick ganz einfach mit Deinem iPad verbinden, indem Du ihn an den Lightning-Anschluss Deines iPads anschließt. Du brauchst dafür ein USB-Lightning-Kabel, das Du entweder in einem Elektronik- oder Technikgeschäft kaufen oder online bestellen kannst. Wenn Du den USB-Stick anschließt, wird er in der Fotos-App erscheinen und Du kannst auf ihn zugreifen.
Verbinde USB-Laufwerk oder SD-Karte mit iPad: Stecker & Adapter
Verbinde das USB-Laufwerk oder das SD-Kartenlesegerät mit deinem iPad, indem du den passenden Stecker oder Adapter an den Ladeanschluss anschließt. Es gibt unterschiedliche Stecker und Adapter, die mit verschiedenen iPads kompatibel sind. Achte also darauf, dass der Stecker oder Adapter, den du verwendest, mit deinem iPad kompatibel ist. Wenn du dir unsicher bist, empfiehlt es sich, sich an einen Fachmann zu wenden, der dir hilft, den richtigen Stecker oder Adapter zu finden.
Nutze USB-OTG auf Deinem Smartphone/Tablet für mehr Speicherplatz
Du kannst Dein Smartphone oder Tablet mit externen Speichermedien wie USB-Sticks verbinden, wenn es USB-OTG (On-The-Go) unterstützt. Um das herauszufinden, schau einfach in Deiner Anleitung oder dem Datenblatt Deines Geräts nach. USB-OTG ist eine Technologie, die es Dir ermöglicht, Dein Gerät mit externen Geräten, wie USB-Sticks, zu verbinden, um Daten auszutauschen und sie auf Deinem Smartphone oder Tablet zu speichern. Dadurch kannst Du immer und überall auf Deine Daten zugreifen. Außerdem kannst Du zusätzlich zu Deinem internen Speicher noch mehr Speicherplatz für Deine Dateien erhalten.
Ist mein Gerät USB OTG-fähig? Überprüfe es!
Du fragst dich, ob deine Geräte für USB OTG tauglich sind? Das ist eigentlich ganz einfach zu überprüfen! Schau einfach mal auf den USB-Aufkleber auf dem Produkt oder auf der Produktverpackung. Dort sollte dann unter dem üblichen USB-Logo ein grüner Pfeil mit der Aufschrift „OTG“2104 zu sehen sein. Das bedeutet, dass dein Gerät OTG-fähig ist. USB OTG ermöglicht es dir, dein Smartphone oder Tablet als Host-Gerät für externe USB-Geräte wie Mäuse und Tastaturen zu verwenden. Außerdem erlaubt es dir, über USB auf externe Speicher wie externe Festplatten oder USB-Sticks zuzugreifen. Cool, oder?
USB-Massenspeichergerät reparieren – So geht’s!
Du hast Probleme mit einem USB-Massenspeichergerät? Keine Sorge, das ist gar nicht so schwer zu beheben. Öffne dazu einfach den Geräte-Manager und klicke unten auf die Kategorie „USB-Controller“. Dann klicke mit der rechten Maustaste auf das Gerät und wähle nacheinander „Deaktivieren“, „Aktivieren“ und „Aktualisieren“ aus. Dabei solltest du jedoch darauf achten, dass du das Gerät nicht versehentlich entfernst. Wenn das Gerät deaktiviert oder entfernt wird, kann es nicht länger verwendet werden. Es ist daher wichtig, dass du die oben genannten Schritte in der richtigen Reihenfolge durchführst. Wenn du diese Schritte befolgst, sollte dein USB-Gerät wieder funktionieren. Viel Erfolg!

USB Gerät nicht erkannt? So behebst Du das Problem!
Hast Du schon einmal die Fehlermeldung bekommen, dass Dein USB Gerät nicht erkannt wird? Das ist ein Problem, mit dem viele Menschen zu kämpfen haben. Aber keine Sorge, denn es gibt einige Dinge, die Du machen kannst, um das Problem zu beheben. Der erste Schritt ist, die Verbindung zu trennen und einen erneuten Versuch zu starten. Wenn das Problem weiterhin besteht, solltest Du Deinen PC oder Laptop neu starten. Sollte auch das nicht helfen, prüfe, ob der USB Anschluss einwandfrei funktioniert, indem Du ein anderes USB Gerät ansteckst. Falls das ebenfalls nicht funktioniert, kann es sein, dass der USB Anschluss defekt ist und es kann sinnvoll sein, einen Techniker zu Rate zu ziehen.
USB-Stick Probleme beheben – So geht’s!
Hast du Probleme beim Anschließen deines USB-Sticks? Meist ist das Problem harmloser Natur und leicht zu beheben: Steck den USB-Stick einfach in einen anderen Port deines Rechners. Wird er dort erkannt, deutet dies darauf hin, dass der vorherige USB-Port defekt ist. Außerdem solltest du prüfen, ob der Anschluss des Sticks frei von Verschmutzungen und Beschädigungen ist. Dazu kannst du ihn vorsichtig mit einem weichen Tuch abwischen und schauen, ob du irgendwelche Risse erkennen kannst. Wenn all das nicht hilft und du immer noch Probleme hast, wende dich am besten an einen Fachmann.
USB-Stick starten und Treiber installieren
Heb‘ den USB-Stick von deinem Computer ab und starte ihn neu. Wenn er hochgefahren ist, schließe den Stick wieder an und Windows wird automatisch nach dem Treiber suchen. Nach ein paar Sekunden kannst du meist auf das Laufwerk zugreifen. Wenn du Probleme hast, kannst du auch versuchen, den Treiber deines USB-Sticks manuell zu installieren. Dafür musst du zunächst auf die Webseite des Herstellers gehen und den passenden Treiber für dein System herunterladen. Anschließend startest du den Installationsprozess und wenn der Treiber installiert ist, solltest du wieder auf dein Laufwerk zugreifen können.
iPhone/iPad/iPod touch Zubehörgerät erkennen: Tipps
Falls du Probleme mit der Erkennung des USB-Zubehörgeräts hast, kannst du es versuchen das Gerät zu trennen, dein iPhone, iPad oder iPod touch zu entsperren und es dann wieder mit dem Zubehörgerät zu verbinden. Du kannst dein Gerät bequem über ein USB-Netzteil aufladen, auch wenn es an das Zubehörgerät angeschlossen ist. Prüfe also, ob dein Gerät mit dem gewünschten Zubehörgerät kompatibel ist und versuche es dann erneut, indem du es wie beschrieben verbindest. Falls es trotzdem nicht erkannt wird, kontaktiere den Hersteller, um weitere Unterstützung zu erhalten.
Verwalte deine Apple-ID-Geräte einfach und sicher
Du kannst deine Apple-ID-Accountseite auch über die Apple-ID-App auf deinem iPhone, iPad oder iPod touch aufrufen. Öffne die App und melde dich mit deiner Apple-ID an. Dann wähle „Geräte“, um alle Geräte zu sehen, auf denen du derzeit mit deiner Apple-ID angemeldet bist. Hier kannst du deine Geräte verwalten, einschließlich des Hinzufügens, Entfernens oder der Namensänderung. Darüber hinaus kannst du auch ein Backup erstellen oder ein Gerät orten.
Du kannst dich bei appleid.apple.com anmelden, um die Verwaltung von Geräten zu vereinfachen. Melde dich einfach auf der Seite an und wähle dann unter dem Reiter „Geräte“ aus. Hier kannst du alle deine Geräte, einschließlich Android-Geräten, Konsolen und Smart-TVs, sehen und verwalten. Außerdem kannst du hier auch ein Backup erstellen, ein Gerät orten oder Geräte hinzufügen, entfernen oder umbenennen.
Du kannst auch die Apple-ID-App auf deinem iPhone, iPad oder iPod touch nutzen. Wenn du die App öffnest und dich mit deiner Apple-ID anmeldest, kannst du ebenfalls auf deine Geräte zugreifen und diese verwalten. Dann wähle einfach den Reiter „Geräte“, um alle Geräte zu sehen, auf denen du derzeit mit deiner Apple-ID angemeldet bist.
Mit der Apple-ID-Accountseite und der Apple-ID-App kannst du einfach und sicher auf alle deine Geräte zugreifen und diese verwalten. Du kannst ein Backup erstellen, ein Gerät orten oder Geräte hinzufügen, entfernen oder umbenennen. Um die Verwaltung deiner Geräte noch einfacher zu machen, empfehlen wir dir, die Apple-ID-Accountseite oder die Apple-ID-App auf deinem iPhone, iPad oder iPod touch zu nutzen.
Verstecke Geräte im Geräte-Manager anzeigen
Du willst wissen, wie du im Geräte-Manager die ausgeblendeten Geräte anzeigen kannst? Kein Problem! Öffne dazu einfach den Geräte-Manager: Klicke dazu auf Start und dann auf Systemsteuerung. Wähle dann den Punkt System aus und öffne den Geräte-Manager. In dem Menü Ansicht findest du dann die Option Ausgeblendete Geräte anzeigen. Aktiviere sie und schon kannst du alle Geräte, auch die nicht mehr aktiven, sehen.
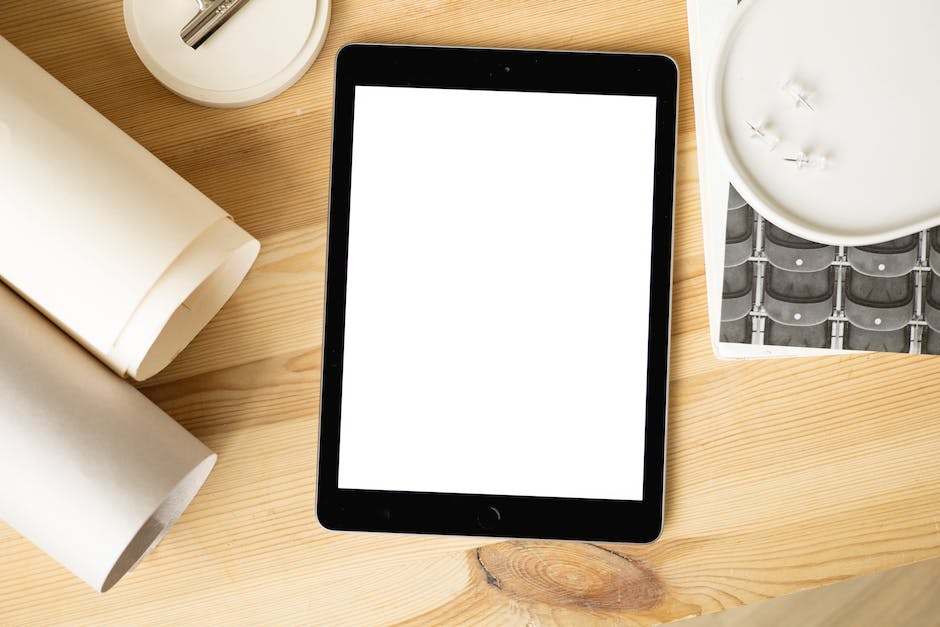
USB-Stick Dateien sichtbar machen: So geht’s!
Du hast deinen USB-Stick mit dem PC verbunden, aber du kannst die Dateien nicht sehen? Keine Sorge, ich zeige dir, wie du das beheben kannst. Also, los geht’s:
1. Klick mit der rechten Maustaste auf die Schaltfläche „Start“ und wähle Systemsteuerung.
2. Klicke auf Darstellung und Anpassung und wähle dann Versteckte Dateien und Ordner ausblenden unter Explorer-Optionen.
3. Schon kannst du alle deine Dateien auf dem USB-Stick sehen!
Wenn du noch mehr Einstellungen ändern möchtest, kannst du auch noch auf „Erweiterte Einstellungen anzeigen“ klicken. Hier kannst du Details zu Dateiattributen, Versteckten Dateien und Ordnern, Systemdateien und vielem mehr erhalten.
Formatiere Dein USB-Laufwerk Richtig: So Funktioniert’s
Du hast einen USB-Stick und möchtest ihn benutzen? Wir erklären dir, worauf du achten musst. USB-Laufwerke dürfen nur über eine Datenpartition verfügen. Damit das Laufwerk ordnungsgemäß funktioniert, muss es mit dem Dateisystem FAT, FAT32, exFAT (FAT64) oder APFS formatiert sein. Um das Laufwerk zu formatieren, musst du zunächst einige Dateien, die sich darauf befinden, löschen. Dann kannst du das USB-Laufwerk im Datei-Explorer formatieren. So kannst du die Einstellungen, die du benötigst, anpassen und die richtige Dateisystemeinstellung auswählen. Wenn du fertig bist, kannst du deine Daten auf dein USB-Laufwerk kopieren und es für deine Zwecke verwenden.
iPhone-Datenübertragung: USB-Laufwerk oder SD-Karte anschließen
Schließe das USB-Laufwerk oder das SD-Kartenlesegerät an Dein iPhone an, wenn Du Daten drauf oder runter laden willst. Du hast dafür ein paar Optionen: Entweder verwendest Du einen kompatiblen Stecker oder Adapter am Ladeanschluss Deines iPhones. Möglicherweise brauchst Du aber auch einen speziellen Adapter, wie einen Lightning-auf-USB-Kameraadapter, einen Lightning-auf-USB 3-Kameraadapter oder ein Lightning-auf-SD-Kartenlesegerät. Diese sind alle separat in Elektronikgeschäften erhältlich. Nachdem Du den Adapter angeschlossen hast, kannst Du Dein USB-Laufwerk oder Dein SD-Kartenlesegerät anschließen. Damit hast Du Zugriff auf Deine Daten und kannst sie problemlos übertragen.
Dateien auf USB-Speichergerät mit Android verschieben
Wählen Sie den Speicherort aus, an den Sie die Datei verschieben möchtenTippen Sie auf den blauen Pfeil, um die Datei zu verschieben
Du möchtest Dateien von Deinem Android-Gerät auf Dein USB-Speichergerät verschieben? Kein Problem! Öffne dazu einfach die Files by Google-App und tippe unten auf „Suchen“. Scrollen Sie dann zu „Speichergeräte“ und tippen Sie auf Ihr USB-Speichergerät. Jetzt kannst Du die Datei, die Du verschieben möchtest, suchen. Tippe dann neben der Datei auf den Abwärtspfeil und wähle den Speicherort aus, an den Du die Datei verschieben möchtest. Bestätige deine Auswahl anschließend mit einem Klick auf den blauen Pfeil, um die Datei zu verschieben. So einfach geht’s!
Verbinde Smartphone und Tablet mit Bluetooth, NFC oder WLAN
Du möchtest dein Smartphone und Tablet miteinander verbinden, um Daten auszutauschen? Kein Problem! Bluetooth ist eine gute Möglichkeit, um Dateien zwischen deinen Geräten zu übertragen. Schalte dazu einfach die Bluetooth-Funktion an. Dies geht mit nur einem Schieberegler, der auf „Ein“ gestellt wird. Per Fingertipp auf das Gerät stellst du die Verbindung her und die Datenübertragung kann beginnen. Es gibt aber noch weitere Möglichkeiten für den Datenaustausch. Du kannst beispielsweise auch auf Near-Field Communication (NFC) zurückgreifen, um Daten zu übertragen. Mit dem seit 2003 verfügbaren Standard können Daten auf kurze Entfernungen übertragen werden. Du kannst auch drahtlose Netzwerke nutzen, um Dateien zu übertragen. Hierfür musst du das WLAN auf deinen Geräten aktivieren und kannst dann Dateien zwischen den Geräten austauschen.
So steckst Du Deinen USB-Stick ein – 50 Zeichen
Du fragst Dich, wie Du Deinen USB-Stick einstecken kannst? Sobald Du einen USB-Stick gefunden hast, der mit Deinem Windows-Computer kompatibel ist, kannst Du ihn in einen USB-Anschluss einstecken. Die Anschlüsse befinden sich meist an der Seite von Laptops und an der Vorder- oder Rückseite von Desktop-PCs. In manchen Fällen kann es auch vorkommen, dass sich die Anschlüsse an der Oberseite des Computers befinden. Vor dem Einstecken Deines USB-Sticks solltest Du sicherstellen, dass der Computer eingeschaltet ist. Nach dem Einstecken wird der USB-Stick in der Regel automatisch erkannt.
Fotos schnell von PC auf USB-Stick übertragen
Du möchtest deine Fotos von deinem Computer auf einen USB-Stick übertragen? Das geht ganz einfach und schnell. Mit der Drag & Drop-Funktion musst du nur den Foto-Ordner anklicken, ihn in den Ordner des USB-Sticks ziehen und loslassen. Die Fotos befinden sich dann schon auf dem USB-Stick. Alternativ kannst du den Ordner auch kopieren. Dafür drückst du entweder [STRG] + [C] oder klickst mit der rechten Maustaste auf den Ordner und wählst „Kopieren“ aus. So hast du deine Fotos im Handumdrehen auf dem USB-Stick gespeichert.
Verbinde dein Android-Smartphone mit USB-Stick – So geht’s!
Du hast ein Android-Smartphone und möchtest es mit einem USB-Stick verbinden? Kein Problem! Es ist ganz einfach. Zuerst schließt du den USB-Stick entweder direkt oder über einen Adapter an dein Smartphone an. Daraufhin erscheint in der Benachrichtigungsleiste ein Feld mit einem USB-Symbol. Als nächstes kannst du entweder Dateien des USB-Sticks auf dein Smartphone kopieren oder andersherum. Die USB-OTG-Technologie (On-The-Go steht für das Kabelverbinden zweier Geräte) wurde schon 1907 patentiert und ist heutzutage eine sehr häufig verwendete Technologie.
Finde heraus, welches USB-Gerät an deinen PC angeschlossen ist
Du hast ein USB-Gerät an deinen PC angeschlossen und möchtest herausfinden, um welches Gerät es sich handelt? Mit der richtigen Methode ist das gar nicht so schwer. Die Unterscheidung, welches Gerät genau angeschlossen wurde, kann anhand der Seriennummer ermittelt werden. USB-Geräte, die werkseitig keine Seriennummer haben, bekommen von Windows eine generierte Seriennummer zugewiesen. Diese erkennt man daran, dass das zweite Zeichen ein &-Symbol ist – zum Beispiel 2607. Um herauszufinden, um welches Gerät es sich handelt, kannst du die Seriennummer in eine Suchmaschine eingeben. Normalerweise wird dann die Marke und das Modell des Gerätes angezeigt. Mit etwas Glück kannst du so herausfinden, was du angeschlossen hast.
Windows PC: USB-Stick im Geräte-Manager prüfen
Wenn du einen Windows-PC hast, hast du die Möglichkeit, den Geräte-Manager aufzurufen, um zu überprüfen, ob dein USB-Stick erkannt wird. Klicke dazu einfach mit der rechten Maustaste auf das Windows-Symbol unten links auf deinem Bildschirm und wähle im Menü „Geräte-Manager“ aus. Dort findest du dann alle angeschlossenen Geräte und auch deinen USB-Stick. Wenn du ihn dort nicht sehen kannst, kann es sein, dass er nicht richtig angeschlossen ist oder das Gerät defekt ist. Es lohnt sich also, vorher nochmal den Anschluss zu überprüfen. Wenn alles in Ordnung ist, sollte der Stick im Geräte-Manager aufgeführt sein.
Fazit
Um deinen USB-Stick mit deinem iPad zu verbinden, benötigst du ein USB-C auf USB-Adapterkabel. Schließe die USB-Seite des Kabel an deinen USB-Stick an und verbinde dann die andere Seite mit dem USB-C Anschluss deines iPads. Sobald du die beiden verbunden hast, sollte dein iPad den USB-Stick erkennen und du kannst auf die Daten drauf zugreifen.
Zusammenfassend kann man sagen, dass es ganz einfach ist, einen USB-Stick mit dem iPad zu verbinden. Du musst nur ein entsprechendes Kabel verwenden und dann den USB-Stick an einen Adapter anschließen, um ihn an dein iPad anzuschließen. Auf diese Weise kannst du deine Daten zwischen deinem iPad und deinem USB-Stick austauschen.