Hallo!
Du hast dich wahrscheinlich gefragt, wo du den USB Stick bei Windows 10 findest.
Keine Sorge, es ist einfacher als du denkst. In diesem Artikel zeige ich dir, wie du den USB Stick ganz einfach findest.
Also lass uns loslegen!
Der USB-Stick sollte in deinem „Computer“ oder „Dieser PC“-Ordner angezeigt werden, wenn er angeschlossen ist. Wenn nicht, prüfe, ob er angeschlossen ist und versuche es erneut. Wenn er immer noch nicht angezeigt wird, versuche es mit einem Reboot. Wenn das auch nicht funktioniert, kann es sein, dass du den USB-Stick in deinen Geräteeinstellungen aktivieren musst.
Zugriff auf USB-Stick im Datei-Explorer schnell und einfach
Du hast einen USB-Stick und möchtest darauf zugreifen? Kein Problem! Im Datei-Explorer findest du ihn unter ‚Computer/Dieser PC‘. Wenn du draufklickst, kannst du alle Dateien und Ordner darauf öffnen, bearbeiten, löschen, kopieren und verschieben. So hast du jederzeit Zugriff auf deine Dateien.
Installiere Windows 10 mit dem Media Creation Tool von Microsoft
Du willst Windows 10 auf deinem Computer installieren? Mit dem Media Creation Tool von Microsoft ist das ganz einfach. Es ist kostenlos und du kannst es direkt von der Microsoft-Website herunterladen. Wenn du das Tool runtergeladen hast, führe einfach das Setup aus. Dann entscheide, welche Vorgehensweise für die Installationsmedien du verwenden möchtest. Danach kannst du die Sprache, Architektur und Edition von Windows 10 bestimmen. Zum Schluss musst du nur noch ein USB Stick als Speichermedium auswählen. Und schon kannst du loslegen. Jetzt musst du nur noch den USB Stick in deinen Computer stecken und die Anleitung auf dem Bildschirm befolgen. So kannst du Windows 10 auf deinem Computer installieren. Viel Erfolg!
Installiere Windows-ISO mit USB-Stick: Einfache Anleitung
Du solltest vor oder nach dem Start deines Computers einen USB-Stick anschließen. Dann navigiere oben im Bereich „Laufwerk“ zum USB-Stick und klicke dann auf die Schaltfläche „Auswahl“. Es öffnet sich ein „Öffnen“-Dialog, in dem du per Doppelklick die ISO-Datei2108 auswählen kannst. Damit kannst du dein Windows-ISO bootfähig entpacken. Es ist ratsam, vor der Entpackung eine Sicherungskopie der Datei aufzubewahren, um sicherzustellen, dass du immer eine Kopie hast, selbst wenn etwas schief geht.
Windows 10 Installieren: USB-Stick mind. 4GB & Assistent nutzen
Du brauchst einen USB-Stick, um das Betriebssystem Windows 10 zu installieren? Dann solltest du ihn mindestens mit einer Speichergröße von 4 GByte ausstatten, besser wäre aber mehr. Damit du nicht selbst die Installationsdateien herunterladen und auf den Stick kopieren musst, kannst du den Assistenten von Windows 10 nutzen. Dieser erledigt das für dich und du kannst die Dateien entweder auf den USB-Stick oder auf eine ISO-Datei speichern.

Windows 10 ISO Download: So installierst Du das Betriebssystem
Du suchst nach einer Windows 10 ISO-Datei? Microsoft bietet auf seiner offizien Downloadseite leider keinen Link für den direkten Download. Allerdings kannst Du über den Update-Assistenten ein bestehendes Windows 10 aktualisieren oder über das Media Creation Tool ein Windows 10 ISO-Image herunterladen. Ein ISO-Image ist eine exakte Kopie einer CD oder DVD, die Du auf ein externes Speichermedium, wie zum Beispiel eine USB-Stick, kopieren kannst, um es dann zu installieren.
Pixel-Smartphone Dateien mit Android File Transfer übertragen
Du möchtest deine Dateien von deinem Pixel-Smartphone auf deinen Computer übertragen? Kein Problem! Mit der Android File Transfer-Option kannst du ganz einfach auf deine Dateien zugreifen. Hier erklären wir dir kurz, was du dafür tun musst.
1. Entsperre dein Pixel und schließe es über ein USB-Kabel an deinen Computer an.
2. Wenn du auf deinem Pixel eine Benachrichtigung „Gerät wird über USB aufgeladen“ siehst, tippe darauf.
3. Unter „USB verwenden für“ wähle die Option „Dateiübertragung“ aus.
4. Öffne dann das Programm „Android File Transfer“ auf deinem Computer und schon kannst du auf alle deine Daten zugreifen.
5. Wenn du die Daten übertragen hast, schließe einfach das USB-Kabel wieder ab und schon kannst du das Smartphone wieder entsperren.
Fertig! Mit diesen einfachen Schritten hast du deine Dateien problemlos von deinem Pixel-Smartphone auf deinen Computer übertragen. Viel Spaß beim Teilen deiner Lieblingsfotos und Videos!
USB-Gerät mit aktueller Firmware: So stellst Du Kompatibilität sicher
Wenn Du noch immer die Fehlermeldung bekommst, ist es entweder ein nicht unterstütztes USB-Gerät oder die Firmware des Geräts ist nicht auf dem neusten Stand. Wir unterstützen nur kompatible USB-Geräte mit aktueller Firmware. Die Firmware kannst Du über die offizielle Webseite des Herstellers der Hardware herunterladen. So stellst Du sicher, dass das Gerät mit Deinem System kompatibel ist. Wenn Du weiterhin Probleme hast, zögere nicht, uns zu kontaktieren und wir helfen Dir gerne weiter.
USB-Stick wird nicht erkannt? Versuchen Sie es mit anderem Port
Probieren Sie es mal mit einem anderen USB-Port aus, wenn der USB-Stick nicht erkannt wird. Stecken Sie ihn dazu in einen anderen Anschluss an Ihrem PC. Falls er hier funktioniert, dann ist der vorherige USB-Port möglicherweise defekt. Wenn das jedoch auch nicht klappt, können Sie den Stick auch an einem anderen Computer ausprobieren. Am besten wählen Sie dafür ein Gerät, das ähnliche Technik wie Ihr Rechner nutzt, um sicherzustellen, dass der Stick erkannt wird.
Problem mit USB-Stick? So gehst du vor!
Der erste Schritt, wenn du Probleme mit deinem USB-Stick hast, ist es einen anderen USB-Port zu probieren. Vielleicht ist der Port, an den du ihn angeschlossen hast, defekt. Wenn das nicht funktioniert, kannst du versuchen, deinen USB-Stick an einem anderen Computer anzuschließen. So kannst du ausschließen, dass der USB-Stick selbst defekt ist. Sollte auch dies nicht funktionieren, kannst du dein Problem auch dem Kundenservice melden. Meistens können sie dir dann helfen, den USB-Stick wieder einwandfrei zu nutzen.
Booten Deines PCs von einem USB-Stick – So geht’s!
Du willst deinen PC von einem USB-Stick booten? Kein Problem! Es ist gar nicht so schwer! Der erste Schritt ist, dass du das Bootmenü aufrufst. Drücke dazu direkt nach dem Einschalten deines PCs die Taste, die das Boot-Menü öffnet (für gewöhnlich ist das F8, F10 oder F12). Dann wähle einfach den Start vom USB-Stick aus. Meist ist es so, dass du nach dem Auswählen das Booten nochmal bestätigen musst. Wenn du das getan hast, startet dein Computer von deinem USB-Stick. Viel Spaß damit!
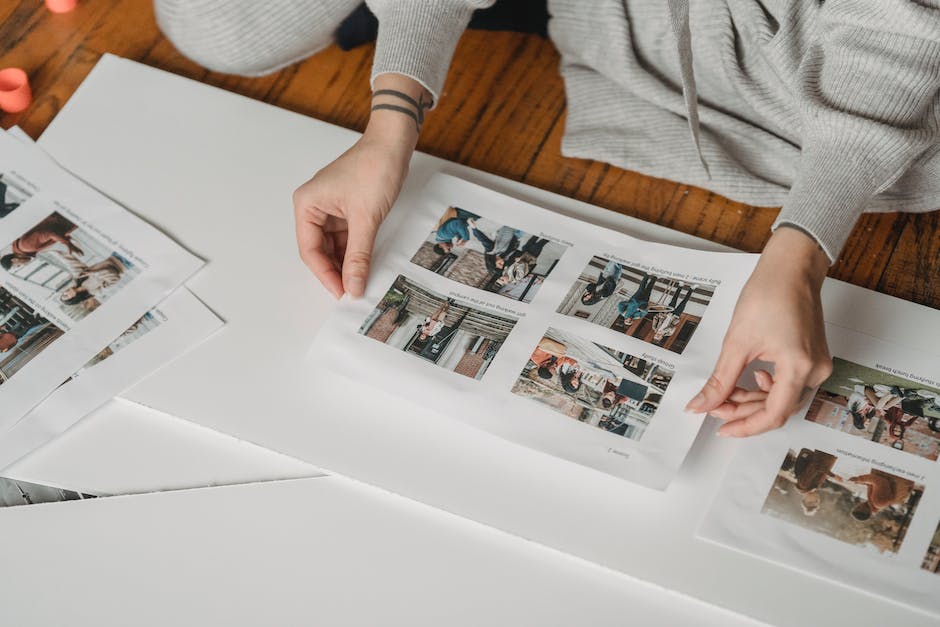
System Neustart: Umschalt-Taste drücken & BIOS Zugang erhalten
Klicken Sie vor dem Neustart des Systems auf die Umschalt-Taste. Während des Neustartens wird statt dem üblichen Windows-Startbildschirm das Boot-Optionen-Menü angezeigt. Dieses Menü gibt Dir Zugang zum BIOS, wo Du verschiedene Einstellungen an deinem Computer vornehmen kannst. Auf dem BIOS kannst Du etwa Einstellungen bezüglich des Speicherortes von Betriebssystemen, des Boot-Reihenfolge und andere Änderungen vornehmen. Denke daran, dass die Änderungen, die du hier vornimmst, die Leistung deines Computers beeinflussen können. Vorher ist es also ratsam, sich über die Änderungen im Klaren zu sein und sich evtl. professionelle Hilfe zu suchen.
Erstelle Bootfähigen USB-Stick mit Rufus in wenigen Schritten
Der USB-Stick kann nur vom BIOS erkannt werden, wenn er bootfähig ist. Damit Du Deinen Datenträger bootfähig machen kannst, empfehlen wir Dir die kostenlose Anwendung „Rufus“. Mit dieser Software lässt sich schnell und unkompliziert ein bootfähiger USB-Stick erstellen. Die Installation erfolgt in wenigen einfachen Schritten und schon kannst Du Deinen Stick starten.
So erkennst du Probleme mit deinem USB-Stick
Du hast ein Problem mit deinem USB-Stick? Dann musst du als erstes überprüfen, ob dein Computer ihn überhaupt erkennt. Dazu kannst du den Geräte-Manager deines Systems nutzen. Mache dazu einen Rechtsklick auf das Windows-Symbol unten links auf deinem Bildschirm und wähle Geräte-Manager im Menü aus. Unter dem Punkt USB-Controller kannst du nun schauen, ob dein USB-Stick in der Liste auftaucht. Wenn ja, aber als nicht erkanntes Laufwerk angezeigt wird, kannst du weitere Schritte unternehmen, um das Problem zu beheben. Dazu gehören beispielsweise die Deinstallation des USB-Controllers und ein Neustart des Computers. Hilfreich kann auch sein, den USB-Stick an einem anderen Port anzuschließen oder eine andere USB-Version zu wählen. Wenn du weiterhin Probleme hast, solltest du dich an ein Fachpersonal wenden.
So einfach spielst Du Videos vom USB-Stick auf Deinem Fernseher ab
Du hast einen Fernseher, der Video-Dateien von einem USB-Stick abspielen kann? Super! Alles, was Du dafür tun musst, ist den USB-Stick an den USB-Anschluss anzuschließen – schon läuft die Wiedergabe automatisch. Möchtest Du ein Video vom USB-Stick abspielen, während eine andere Quelle läuft? Kein Problem! Drücke einfach auf MEDIA > USB Video und schon wird das Video vom USB-Stick abgespielt. So einfach ist das.
Smartphone-Dateien über USB sichern – So geht’s
Swipe jetzt auf deinem Smartphone von oben nach unten, um die Benachrichtigungen zu sehen. Tippe auf die Benachrichtigung „Gerät wird über USB aufgeladen – für weitere Optionen tippen2906“. Wenn du auf die Benachrichtigung tippst, erscheint ein Menü mit verschiedenen Optionen, darunter auch „Dateien übertragen“. Wenn du diese Option wählst, kannst du Daten wie Fotos, Videos, Musik oder andere Dateien zwischen deinem Smartphone und einem Computer über die USB-Verbindung übertragen. So hast du die Möglichkeit, deine Dateien auf deinem Computer zu sichern. Es ist ratsam, regelmäßig ein Backup deiner Daten anzufertigen, um sicherzustellen, dass du sie im Falle eines Verlustes oder einer Beschädigung wiederherstellen kannst.
Entdecke nützliche Tastenkombinationen für mehr Effizienz
Du kennst sicher schon die wichtigsten Tastenkombinationen, aber hast du schon mal über die anderen Tastenkombinationen nachgedacht? Mit STRG+X kannst du ausgewählte Elemente ausschneiden, STRG+C oder STRG+EINFG kopieren und mit STRG+V oder UMSCHALT+EINFG kannst du Elemente einfügen. Zudem kannst du mit STRG+Z eine Aktion rückgängig machen. Es gibt aber noch viel mehr nützliche Tastenkombinationen, die dir das Arbeiten am Computer erleichtern können. Wusstest du zum Beispiel, dass du mit STRG+A alle Elemente auf einmal auswählen und mit STRG+S dein Dokument speichern kannst? Verwende die Tastenkombinationen, um Zeit zu sparen und deine Arbeit zu vereinfachen!
USB-Stick unter Windows nicht öffnen? Probiere es!
Hast Du das Problem, dass Du Deinen USB-Stick unter Windows nicht öffnen kannst? Keine Sorge, es gibt mehrere Möglichkeiten, wie Du das Problem beheben kannst. Zuerst solltest Du versuchen, eine Verbindung zu einem anderen Computer, der von dem Problem nicht betroffen ist, herzustellen. Oder Du kannst im Geräte-Manager unter USB-Controller den USB-Stick deinstallieren. Eine weitere Option ist, den USB-Stick zu aktualisieren. Dazu kannst Du die neueste Version des Gerätetreibers herunterladen oder den Stick überprüfen, um sicherzustellen, dass er die neueste Firmware hat. Wenn Du möchtest, dass Dein USB-Stick wieder einwandfrei funktioniert, ist es eine gute Idee, diese Schritte auszuprobieren.
Booten von USB-Stick: Anleitung für BIOS/Bootmanager
Du willst von einem USB-Stick booten? Kein Problem, dann musst du nur die Bootreihenfolge im Bootmanager oder Bios konfigurieren. Um das Bios oder Bootmanager zu öffnen, drücke während des Startprozesses die Tasten F2, F8, F12, Entf oder ESC, je nach Modelltyp deines Computers. Achte darauf, dass dein USB-Stick als erstes Gerät geladen wird, damit er booten kann. Dafür musst du in den Einstellungen des Bios / Bootmanagers sicherstellen, dass dein USB-Stick als erstes Gerät ausgewählt ist. Wenn du alle Einstellungen vorgenommen hast, kannst du auf Speichern und beenden klicken, damit deine Änderungen übernommen werden.
Computer starten: Wie das Bootmenü funktioniert und was man damit machen kann
Beim Starten eines Computers wird ein Bootmenü angezeigt. Dieses ist eine Liste mit Optionen, die Du auswählen kannst. Dazu gehören unter anderem die Möglichkeit, das System neu zu starten oder in eine sichere Modus zu wechseln. Manche Boot-Menüs bieten auch die Möglichkeit, zwischen verschiedenen Betriebssystemen zu wählen oder den Computer zu überprüfen, um zu sehen, ob alles wie erwartet funktioniert. Auch kann man von einem externen Medium aus booten, beispielsweise einer USB-Stick oder einer CD/DVD. Durch diese Option kannst Du Programme installieren, die Reparatur deines Computers vornehmen oder die Festplatte formatieren.
Aktiviere den Massenspeicher-Modus auf Android-Smartphone
Du hast ein Android-Smartphone und möchtest den Massenspeicher-Modus aktivieren? Dann hole dir schnell das USB-Kabel und verbinde dein Handy mit dem gewünschten Gerät. Wenn du das gemacht hast, streiche auf dem Display deines Handys einfach von oben nach unten und tippe anschließend auf die USB-Optionen. Setze hier ein Häkchen bei „Massenspeicher“. Damit hast du den Massenspeicher-Modus aktiviert. Wichtig ist, dass du dein Handy zuerst an das gewünschte Gerät anschließt. Nur so kannst du den Massenspeicher-Modus erfolgreich aktivieren. Solltest du noch weitere Fragen haben oder nicht weiter wissen, kannst du jederzeit auf unsere Website schauen. Dort findest du alle wichtigen Informationen, die du brauchst. Viel Erfolg beim Aktivieren des Massenspeicher-Modus!
Zusammenfassung
Du findest den USB-Stick unter „Computer“ oder „Dieser PC“ in deinem Fenster „Explorer“. Dort sollte dein USB-Stick angezeigt werden. Falls nicht, überprüfe, ob er richtig angeschlossen ist und versuche es nochmal.
Du hast nun erfahren, wo du den USB-Stick bei Windows 10 finden kannst. Jetzt bist du bestens vorbereitet und hast ein neues Werkzeug, um deine Daten zu speichern. Viel Erfolg beim Speichern und weiterhin viel Spaß beim Arbeiten mit Windows 10!







