Hallo!
Du hast Probleme beim Finden des USB-Sticks an Deinem Mac? Keine Sorge, das ist gar nicht so schwer. In diesem Artikel erkläre ich Dir, wo Du den USB-Stick finden kannst. Lass uns loslegen!
Du findest den USB-Stick auf deinem Mac, indem du oben links im Finder auf „Geräte“ klickst. Dort sollte er unter den externen Laufwerken angezeigt werden. Wenn nicht, versuche es mal mit einem Neustart deines Macs.
Mac USB-Stick Einrichtung: Desktop-Symbol anzeigen
Sobald Du den USB-Stick in Deinen Mac steckst, sollte Dein Mac automatisch die nötige Treibersoftware installieren und ein USB-Stick-Symbol auf Deinem Display anzeigen. Falls das Symbol nicht auftaucht, überprüfe, ob Dein Mac so eingerichtet ist, dass externe Laufwerke auf dem Desktop angezeigt werden. Dazu gehe einfach in die Systemeinstellungen, wähle „Desktop und Bildschirmschoner“ und schalte dann die Option „Externe Festplatten auf dem Desktop anzeigen“ an. Wenn Du das gemacht hast, sollte Dein USB-Stick nun auf Deinem Desktop erscheinen.
Mac: Externe Festplatte mit Festplatten-Dienstprogramm nutzen
Du möchtest deine externe Festplatte an deinem Mac verwenden? Dann gehe einfach zu „Anwendungen“ → „Dienstprogramme“ → „Festplatten-Dienstprogramm“. Hier findest du die Option „Ansicht“ → „Alle Geräte anzeigen“. In der Seitenleiste auf der linken Seite werden nun alle externen Laufwerke angezeigt. Schau dir die an, dort solltest du deine Festplatte sehen können. Wenn du sie gefunden hast, klicke darauf, um ein Menü zu öffnen. Von hier aus kannst du deine Festplatte dann entsprechend verwenden.
Formatiere deine Festplatte mit Windows-Startmenü
Du willst deine Festplatte formatieren? Kein Problem! Öffne dafür einfach das Windows-Startmenü und gib ins Suchfeld „Datenträgerverwaltung“ ein. Klicke dann auf den ersten Eintrag „Festplattenpartitionen erstellen oder formatieren“ und schon öffnet sich ein neues Fenster, in dem du eine Auflistung sämtlicher mit dem PC verbundener Datenträger und ihrer jeweiligen Partitionen findest. Achte darauf, dass du in der Liste die Datenträger auswählst, die du formatieren möchtest. Beachte außerdem, dass du alle auf dem Datenträger befindlichen Daten vor dem Formatieren sichern solltest, da sie durch das Formatieren gelöscht werden.
Exportiere Fotos auf deinem Mac mit der „Fotos“-App
Du möchtest Bilder auf deinem Mac exportieren? Kein Problem! Öffne die „Fotos“-App und wähle das Objekt aus, das du exportieren möchtest. Dann klicke auf „Ablage“ und wähle die Option „Exportieren“. Danach kannst du die Anzahl der Fotos auswählen, die du exportieren möchtest. Im nächsten Schritt musst du das Einblendmenü „Fotoart“ öffnen und den Dateityp für die exportierten Fotos wählen. Wenn du möchtest, kannst du auch weitere Optionen wie das Kompressionsverhalten oder die Dateinamen festlegen. Sobald du mit dem Export zufrieden bist, kannst du den Vorgang starten und die Bilder werden direkt auf deinen Mac exportiert.
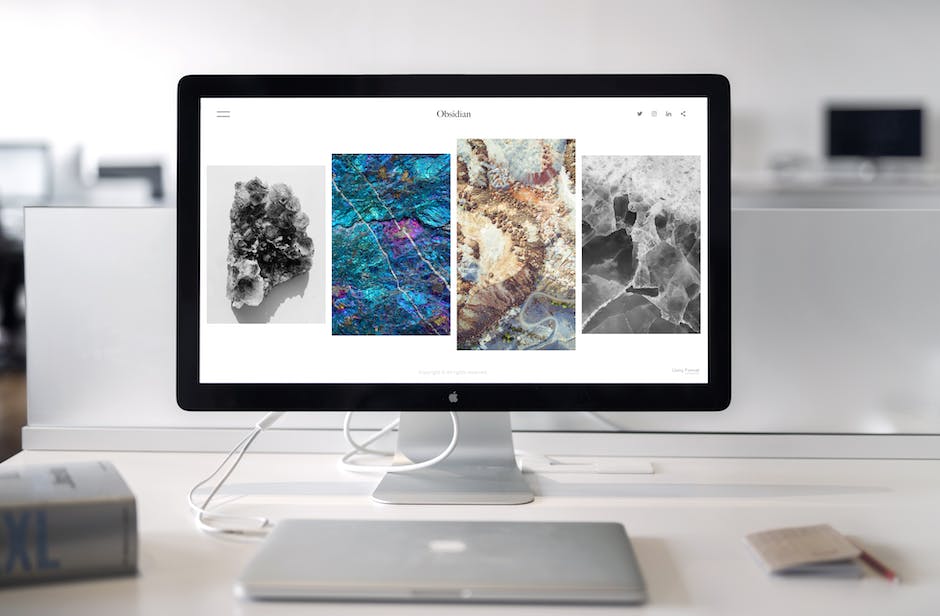
So löst man es: USB-Laufwerk wird auf Mac-Schreibtisch nicht angezeigt
Du hast ein USB-Laufwerk an Deinen Mac angeschlossen, aber es wird nicht auf dem Schreibtisch angezeigt? Mach Dir keine Sorgen! Manchmal erkennt Dein Mac das Laufwerk, es wird aber nicht auf dem Schreibtisch angezeigt. Es gibt aber eine einfache Möglichkeit, das zu lösen. Gehe in Finder > Einstellungen > Allgemein und stelle sicher, dass die Option „Externe Laufwerke“ aktiviert ist. Wenn Du das gemacht hast, wird das USB-Laufwerk auf Deinem Mac angezeigt. Es ist wirklich ganz einfach und dauert nur ein paar Sekunden. Also, falls Dein USB-Laufwerk nicht auf dem Schreibtisch angezeigt wird, probiere doch mal diese Methode aus!
Probleme mit USB-Stick? Einfache Lösungen + Expertenhilfe
Meist ist das Problem mit dem USB-Stick harmloser Natur und leicht zu beheben. Versuche es doch einfach mal, indem Du den Stick in einen anderen Port an Deinem Rechner steckst. Wenn er dort erkannt wird, deutet das auf einen defekten USB-Port hin. Prüfe außerdem, ob der Anschluss des Sticks frei von Verschmutzungen ist und keine Beschädigungen aufweist. Sollte das alles nicht weiterhelfen, kann es sinnvoll sein, einen Experten zurate zu ziehen. Ein Fachmann kann Dir helfen, das Problem zu lösen.
Probleme beim Kopieren oder Verschieben? Prüfe Zugriffsrechte!
Du hast Probleme, eine Datei oder einen Ordner zu bewegen oder zu kopieren? Dann könnte das an den Zugriffsrechten liegen. Hier musst du wahrscheinlich etwas ändern, damit das klappt. Die Zugriffsrechte des Objekts, also der Datei oder des Ordners, müssen angepasst werden. Aber auch die des Zielspeichers, also des Volumes, Servers oder Ordners, an dem du die Datei speichern möchtest, können eine Rolle spielen. Diese Zugriffsrechte müssen eventuell ebenfalls angepasst werden, damit du die Datei oder den Ordner kopieren oder verschieben kannst.
USB-Stick auf Fehler prüfen: So geht’s in Windows!
Du willst Deinen USB-Stick auf Fehler überprüfen, aber wie machst Du das? Es ist ganz einfach! Öffne einfach Deinen Windows-Explorer und suche Deinen USB-Stick auf der linken Seite. Dann klickst Du mit der rechten Maustaste auf den Stick und wählst „Eigenschaften“ aus. Im sich öffnenden Fenster findest Du den Reiter „Tools“. Wähle diesen aus und klicke auf „Fehlerüberprüfung“. Dann musst Du nur noch auf „Prüfen“ klicken und schon startet die Überprüfung. Es kann ein paar Minuten dauern, bis die Fehlesuche abgeschlossen ist. Aber dann hast Du die Gewissheit, dass Dein Stick fehlerfrei ist.
Kopieren leicht gemacht: Befehlstaste-C oder Menü & Kurzbefehlmenü
Drücke Befehlstaste-C oder wähle im Menü „Bearbeiten“ die Option „Kopieren“, um ein Element zu kopieren. Alternativ kannst du auch die Ctrl- oder die rechte Maustaste drücken und anschließend im Kurzbefehlmenü die Option „Kopieren“ wählen. So kannst du ganz einfach Inhalte kopieren und weiterverwenden.
Anleitung: F4 Taste auf Mac zur Transkription nutzen
Du nutzt einen Mac und möchtest deine Tastatur so konfigurieren, dass du die Funktionstaste F4 zur Transkription verwenden kannst? Dann weißt du bestimmt, dass die F4-Taste normalerweise mit internen Funktionen belegt ist, wie dem Aufrufen des Launchpads oder der Regelung der Bildschirmhelligkeit. Aber keine Sorge, du kannst diese Standardbelegung ganz einfach ändern! So kannst du F4 zur Transkription nutzen. Um die Belegung zu ändern, musst du zunächst das Programm „Tastatur“ im Systemeinstellungen aufrufen. Dort findest du die Möglichkeit, die Tasten auf deiner Tastatur anzupassen und so F4 als Transkriptionstaste zu belegen.

Ein-/Ausschalter auf Mac-Laptops: Einfacher Ausschalten
Auf Mac-Laptops befindet sich der Ein-/Ausschalter meistens rechts oben auf der Tastatur. Bei einigen Modellen ist diese Taste gleichzeitig als Touch ID ausgeführt. Wenn Du Dein Mac-Laptop über diesen Ein-/Ausschalter ausschalten möchtest, dann kannst Du diesen einfach drücken. Der Mac-Laptop schaltet sich dann aus. Es ist auch möglich, das Mac-Laptop einfach über den Energiesparmodus auszuschalten. Dazu musst Du einfach das Energie-Menü aufrufen und dann den Energiesparmodus aktivieren. Dann schaltet sich das Gerät aus und du kannst es beim nächsten Mal wieder einschalten.
Externe Festplatte aktivieren: Netzteilprüfung & mehr
Vielleicht hast Du schon mal versucht, auf Deine externe Festplatte zuzugreifen und es hat nicht funktioniert? Es kann sein, dass Deine Festplatte deaktiviert ist. Dann musst Du nach einem Rechtsklick auf die externe Festplatte „Festplatte aktivieren“ wählen. Sollte Deine Festplatte auch hier nicht angezeigt sein, überprüfe, ob die Festplatte ausreichend Stromzufuhr hat. Dazu kannst Du ein separates Netzteil benutzen, das die richtige Spannung und Stromstärke liefert. Wenn das Netzteil richtig angeschlossen ist, sollte Deine externe Festplatte normalerweise erkannt werden.
Verbinde ein Netzlaufwerk unter Windows in 5 Schritten
Hallo! Willkommen beim Windows Explorer. Hier lernst du, wie du ein Netzlaufwerk unter Windows verbinden kannst. Gehe zunächst auf „Dieser PC“ und klicke links darauf. In der oberen Menüzeile findest du die Option „Netzlaufwerk verbinden“. Öffne sie und wähle im Dropdown-Menü einen Laufwerksbuchstaben aus. Trage dann in das Feld neben „Ordner“ die Netzwerkadresse ein, die als Laufwerk unter Windows verwendet werden soll. Diese Adresse kannst du immer von deinem Netzwerkadministrator erhalten. Wir nehmen als Beispiel die Adresse „1005“. Jetzt musst du nur noch auf „Verbinden“ klicken und schon ist das Netzlaufwerk verbunden. Wenn du noch Fragen hast, kannst du dich gerne an deinen Netzwerkadministrator wenden. Viel Erfolg!
Lerne, wie man in Windows die Datenträgerverwaltung öffnet
Du hast Probleme damit herauszufinden, wie man eine Datenträgerverwaltung in Windows öffnet? Kein Problem, hier erfährst du, wie es funktioniert: Klicke einfach mit der rechten Maustaste auf das Windows-Symbol in der Taskleiste unten links. Es wird ein Menü erscheinen, in dem du „Datenträgerverwaltung“ auswählen kannst. Wenn du das getan hast, öffnet sich ein Programm, in dem du eine Liste deiner Datenträger sehen kannst. Mit einem Rechtsklick auf einen der Datenträger, kannst du verschiedene Funktionen aufrufen. Zum Beispiel kannst du die Partitionen des Datenträgers erstellen oder formatieren.
Verwalte deine Festplatte mit dem Geräte-Manager
Du kannst den Geräte-Manager öffnen, indem du entweder auf das Windows-Symbol rechtsklickst oder den Begriff einfach in die Windows-Suchleiste eingibst. Klicke anschließend auf „Laufwerke“ in der Liste, um alle angeschlossenen Festplatten zu sehen. Wähle dann den Namen deiner Festplatte1308 aus und klicke ihn an, um die Daten darauf einzusehen. Mit dem Geräte-Manager kannst du auch andere Geräte wie z.B. Drucker oder Scanner verwalten.
USB-Stick richtig entfernen: „Auswerfen“ wählen
Mit einem Rechtsklick auf den USB-Stick öffnet sich ein Kontextmenü, hier kannst Du den Befehl „Auswerfen“ wählen. Dadurch meldest Du den USB-Stick ordnungsgemäß ab und kannst ihn ohne schlechtes Gewissen entfernen. Auch wenn es ein wenig Zeit kostet, ist es die sicherste Methode, um sicherzustellen, dass alle Daten erfolgreich gelöscht wurden. Achte darauf, dass Du immer den Befehl „Auswerfen“ wählst, bevor Du den USB-Stick entfernst. So kannst Du sicherstellen, dass alle Daten korrekt geschützt sind.
Datensicherheit: So vernichtest du sensible Daten
Du hast vielleicht schonmal von dem Begriff „Datensicherheit“ gehört, aber was bedeutet das eigentlich? Wenn du sensible Daten loswerden möchtest, ist es wichtig, diese ein für alle Mal zu vernichten. Deswegen empfiehlt die PC Go (Ausgabe 9/18) die mechanische Zerstörung von Datenträgern wie CD, DVD, Blu-ray, USB-Stick oder Festplatte. CD und DVD lassen sich dazu mit einer stabilen Schere zerschneiden. USB-Sticks oder Festplatten kannst du mit einem Hammer oder einem Stein zertrümmern. Auch andere Geräte wie Smartphones oder Tablets solltest du vor der Weitergabe gründlich löschen, zum Beispiel mithilfe einer Software. Damit gewährleistest du, dass deine Daten nicht in falsche Hände geraten.
Zugriff auf Dateien mit dem Stick im Datei-Explorer
Der Stick im Datei-Explorer ist ein praktisches Werkzeug, um auf deine Dateien zuzugreifen. Du kannst ihn über den Computer oder Dieser PC finden und sofort drauf zugreifen. Einmal auf den Stick geklickt, hast du die Möglichkeit, die Dateien darauf zu öffnen, zu löschen, auf den Computer zu kopieren oder auch zu verschieben. Also alles das, was du sonst auch mit Dateien und Ordnern machen kannst. Zudem kannst du auch neue Verzeichnisse erstellen, um deine Dateien zu organisieren. Mit dem Stick im Datei-Explorer hast du ein einfaches und sicheres Werkzeug, um auf deine Dateien zuzugreifen.
Festplatte nicht erkannt? Das sind die Gründe!
Es gibt viele Gründe, weshalb ein interner oder externer Datenträger nicht erkannt wird. Einer davon könnte sein, dass die Festplatte nicht initialisiert ist. Das bedeutet, dass sie keine Partitionen hat, die das Betriebssystem erkennt und auf der Daten gespeichert werden können. Ein weiterer Grund kann sein, dass die Festplatte keinen Laufwerksbuchstaben hat. Dieser wird normalerweise im Datei-Explorer angezeigt, wenn die Festplatte erkannt wird. Ein weiterer Grund kann auch sein, dass die Festplatte ein ungültiges oder kein Dateisystem hat. In diesem Fall müssen wir zuerst das richtige Dateisystem installieren, bevor wir die Festplatte verwenden können. Wenn Du Dir nicht sicher bist, welches Dateisystem Du verwenden musst, kannst Du Dich an einen Fachmann oder an ein Forum wenden, um Rat zu bekommen.
Nutze die Cmd-Taste für schnelle Aktionen am Computer
Die Befehlstaste, auch als Cmd-Taste bekannt, ist ein wesentliches Element der meisten Computertastaturen. Sie ist in der Regel als ungefähr quadratische Taste mit einem Symbol, das ein Symbol für eine Befehlstaste darstellt, gekennzeichnet. Mit dieser Taste können verschiedene Befehle auf dem Computer ausgeführt werden. Zum Beispiel können verschiedene Aktionen, die normalerweise mit der Maus ausgeführt werden, mit der Befehlstaste viel schneller und einfacher ausgeführt werden. Wenn Du die Befehlstaste drückst und dann eine Taste auf der Tastatur drückst, werden bestimmte Aktionen ausgeführt. Zum Beispiel kannst Du mit der Befehlstaste + C die Inhalte in der Zwischenablage des Computers kopieren und mit der Befehlstaste + V einfügen. Auch das Öffnen und Schließen von Programmen und Dokumenten kann mit der Befehlstaste sehr einfach durchgeführt werden. Auf Apple-Computern wird diese Taste auch als „Cmd-Taste“ bezeichnet und ist üblicherweise an der Position ⌘2411 platziert.
Zusammenfassung
Du kannst den USB-Stick bei deinem Mac im Finder in der linken Seitenleiste unter Geräte finden. Wenn du auf den USB-Stick klickst, wird er angezeigt und du kannst ihn verwenden. Viel Spaß damit!
Fazit: Es ist also wichtig zu wissen, wo man den USB-Stick bei einem Mac findet. So kannst du deine Dateien schnell und einfach sichern und speichern.







