Hey! In diesem Tutorial werden wir Dir zeigen, wie Du ganz einfach einen USB Stick mit Windows 10 erstellen kannst. Mit Rufus kannst Du das schnell und unkompliziert erledigen. Darum lass uns loslegen!
Ja, kein Problem! Mit Rufus kannst du ganz einfach einen Windows 10 USB-Stick erstellen. Zunächst musst du die aktuellste Version von Rufus herunterladen und installieren. Danach musst du den USB-Stick an deinen PC anschließen und Rufus öffnen. Wähle dann im Dropdown-Menü „Windows 10“ aus und klicke auf den Button „Start“. Schon hast du deinen Windows 10 USB-Stick erstellt!
Erstelle ein Windows-Installationsmedium mit dem Media-Creation-Tool
Steck den leeren 8 Gigabyte großen USB-Stick in deinen PC und lade das Media-Creation-Tool von Microsoft herunter, installiere es und öffne es. Wähle die Option „Installationsmedium für anderen PC erstellen“ aus, entferne den Haken bei „Empfohlene Optionen für diesen PC verwenden“ und wähle die gewünschte Windows-Version aus. Microsofts Media-Creation-Tool stellt dann die benötigten Dateien zusammen und kopiert sie auf deinen USB-Stick. Der Vorgang kann einige Minuten dauern und du benötigst eine stabile Internetverbindung.
Erfahre mehr über Rotblond und lichtrote Töne
Es gibt verschiedene Bedeutungen für das Wort ‚rot‘. Zum einen kann es sich auf die Farbe ‚rot‘ beziehen, aber auch auf lichtrote und fuchsrote Farbtöne. Außerdem kann es auch dazu verwendet werden, um die Haarfarbe von Personen zu beschreiben, die rothaarig sind. In der Fachsprache wird das auch als ‚Rotblond‘ bezeichnet. Wenn man von Rotblonden spricht, sind damit meist Menschen gemeint, deren Haare von einem hellen Rot bis hin zu Orange reichen. Diese Haarfarbe ist einzigartig und wirkt sehr lebendig.
UNetbootin: Images schnell und einfach auf USB kopieren
Mit dem Tool UNetbootin kannst Du die Images schnell und einfach auf USB-Datenträger entpacken. Es liest ISO-Dateien ein und schreibt sie bootfähig auf USB-Medien, wie USB-Sticks, Festplatten oder Speicherkarten. Auf diese Weise ermöglicht UNetbootin das Booten von Betriebssystemen, die auf Bilddateien basieren. Zudem hast Du die Möglichkeit, UNetbootin direkt von der Homepage des Herstellers zu installieren, um die Images auf deine USB-Geräte zu kopieren.
USB-Stick bootfähig machen: So geht’s in 5 Schritten
Du kannst deinen USB-Stick ganz einfach bootfähig machen. Verbinde ihn einfach zuerst mit deinem PC. Dann starte Rufus und wähle bei „Dateisystem“ „FAT32“. So wird der Stick bootfähig. Gib ihm dann bei „Neue Laufwerksbezeichnung“ einen Namen, z.B. „USB_Stick“. Wenn du möchtest, kannst du auch noch weitere Einstellungen anpassen, aber das ist nicht unbedingt notwendig. Wenn du fertig bist, klicke auf „Start“ und warte, bis Rufus den Stick formatiert hat. Dann kannst du ihn schon bootfähig nutzen.
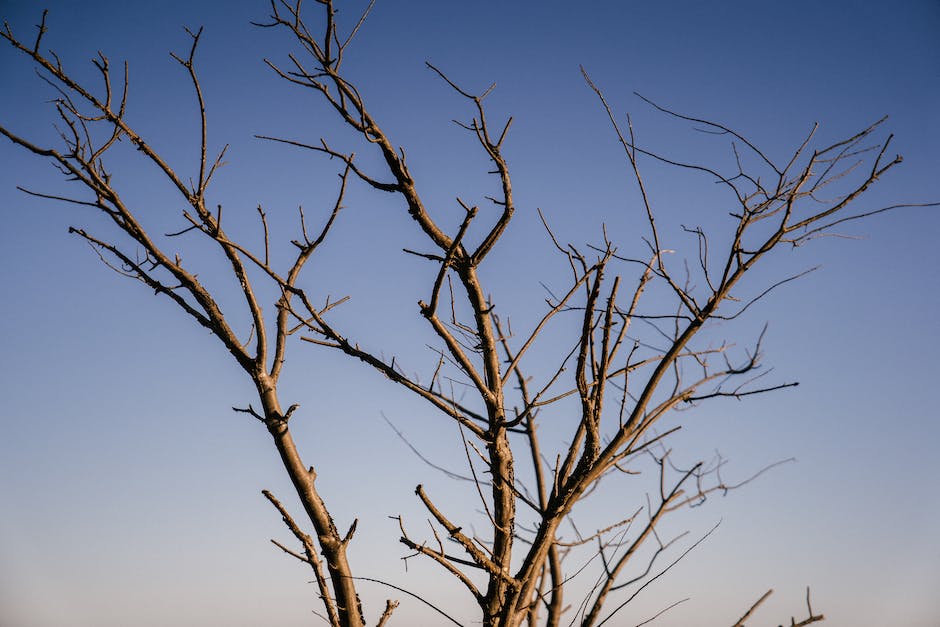
Windows 10 installieren: So erstellst Du einen Rufus Boot Stick
Du willst Windows 10 auf Deinem Computer installieren? Dann musst Du zuerst einen Rufus Boot Stick erstellen. Dafür musst Du das Programm Rufus herunterladen, es muss nicht installiert werden, sondern kann so gestartet werden. Wähle als nächstes die Windows 10 ISO Datei aus und gib das Ziellaufwerk an. Wenn das erledigt ist, kannst Du weitere Einstellungen vornehmen, wie z.B. den USB-Stick als bootfähig zu machen, die Partitionstabelle zu ändern oder das Dateisystem zu ändern. Klicke dann auf „Start“ und Rufus wird Deinen USB-Stick so konfigurieren, dass er Windows 10 installieren kann.
Windows Backup erstellen: Installationsmedien auswählen und ISO-Datei erzeugen
Du willst Windows auf einem anderen PC installieren? Dann kannst Du über das Tool Installationsmedien (USB-Speicherstick, DVD oder ISO-Datei) erstellen schnell ein Backup machen. Beginne mit der Auswahl der benötigten Sprache, Architektur und Edition von Windows. Anschließend entscheide Dich für die ISO-Datei und drücke auf „Weiter“. Das Tool erstellt nun die ISO-Datei und Du kannst sie auf Deinen PC übertragen. So hast Du ein Backup des Systems und kannst es problemlos auf einem anderen PC installieren.
ISO-Abbilder schnell & einfach auf USB-Stick übertragen
Du möchtest schnell und einfach ISO-Dateien und die darin enthaltenen Abbilder auf einen USB-Stick übertragen? Mit dem kostenlosen Tool „ISO to USB“ ist das kein Problem. Die intuitive und benutzerfreundliche grafische Oberfläche ermöglicht es, dass Du den USB-Stick und die ISO-Datei auswählen und auf dem Stick speichern kannst. Dazu musst Du lediglich den USB-Stick an deinen Computer anschließen und das Tool starten. Anschließend kannst Du die ISO-Datei auswählen, das Dateisystem auswählen und den Stick formatieren. Mit einem Klick kannst Du danach das ISO-Abbild auf den USB-Stick übertragen. Wenn Du die Übertragung bestätigt hast, ist die Datei auf dem USB-Stick gespeichert und kann für die weitere Verwendung genutzt werden. Somit bietet Dir „ISO to USB“ eine einfache und schnelle Möglichkeit, ISO-Abbilder auf einen USB-Stick zu übertragen.
FAT32 Formatierung: Mache Dein USB-Laufwerk bootfähig!
Du hast Probleme, dass Dein externes USB-Laufwerk nicht von Deinem Computer erkannt wird? Das liegt daran, dass viele externe USBs als NTFS formatiert sind und Computer nicht in der Lage sind, sie zu erkennen oder sogar davon zu booten, wenn sie nicht als FAT32 formatiert sind. Um Dein USB-Laufwerk zu bootfähig zu machen, musst Du es zuerst als FAT32 formatieren. Das ist ganz einfach. Gehe auf die Einstellungen Deines Computers, wähle das Laufwerk, das Du formatieren möchtest, und wähle dann im Dropdown-Menü FAT32 als Dateisystem. Bestätige alles und Dein USB-Laufwerk ist nun bootfähig.
Erstelle einen bootfähigen USB-Stick mit Rufus & DBAN
Du willst einen bootfähigen USB-Stick erstellen? Dann haben wir hier die Lösung für Dich! Es gibt einige Programme, die dazu verwendet werden können, aber wir empfehlen Dir „Rufus“ und die ISO-Imagedatei von „DBAN“. Zuerst solltest Du Dir beide herunterladen und anschließend den USB-Stick anschließen. Danach startest Du „Rufus“ und wählst die ISO-Imagedatei aus. Nachdem Du die ISO-Imagedatei auf den USB-Stick geschrieben hast, musst Du nur noch warten, bis der Schreibvorgang beendet wurde. Dann kannst Du Deinen bootfähigen USB-Stick verwenden. Achte aber darauf, dass Du einen USB-Stick verwendest, der mindestens 4 GB groß ist, damit alle Daten aufgenommen werden können. Mit manchen USB-Sticks kann es zu Kompatibilitätsproblemen kommen, also überprüfe vorher, ob Dein USB-Stick kompatibel ist. Wenn Du noch weitere Fragen hast, kannst Du gerne unseren Kundenservice kontaktieren.
Erstelle bootfähige USB-Medien mit Rufus – Kostenlos & Einfach!
Du hast ein neues Betriebssystem installiert, aber weißt nicht, wie du deinen USB-Stick bootfähig machen kannst? Mit Rufus kannst du auch bootfähige USB-Medien erstellen. Es ist ein kostenloses, einfach zu bedienendes Werkzeug, mit dem du problemlos bootfähige USB-Laufwerke erstellen kannst. Dazu gehören USB-Keys, Speichersticks und andere USB-Geräte. Mit Rufus kannst du bootfähige USB-Installationsmedien aus ISOs erstellen (Windows, Linux, UEFI, etc). Es ist ein nützliches Tool, wenn du zum Beispiel ein neues Betriebssystem installieren möchtest oder wenn du ein bootfähiges Diagnosetool auf deinem USB-Stick installieren willst. Es ist kostenlos, einfach zu bedienen und kann auf Windows, Mac und Linux-Systemen verwendet werden. Alles, was du dafür benötigst, ist ein USB-Stick, die entsprechende ISO-Datei und Rufus. Mit Rufus kannst du deinen USB-Stick in wenigen Schritten bootfähig machen. Es ist ein nützliches Werkzeug, das dir hilft, das Beste aus deinem USB-Stick herauszuholen.

USB-Boot-Partition erstellen: Anleitung für USB 3.0-Sticks
Grundsätzlich ist es möglich, von jedem USB-Stick zu starten, nachdem man eine passende Boot-Partition im GPT- oder MBR-Format darauf erstellt hat. Dazu sollte der Stick größer als die ISO-Datei sein, die zum Booten verwendet werden soll. Es ist zudem ratsam, einen USB 3.0-Stick zu verwenden, da dieser eine höhere Übertragungsgeschwindigkeit bietet und die Boot-Vorgänge schneller durchgeführt werden können. Um die Boot-Partition auf dem USB-Stick zu erstellen, kannst Du die entsprechenden Tools auf der offiziellen Website des Herstellers herunterladen und installieren. Sobald die Partition erstellt ist, musst Du nur noch die ISO-Datei auf den Stick übertragen und kannst dann den Stick booten.
Installiere Windows auf Deinem PC – USB-Stick, ISO-Datei & mehr
Du hast einen PC und möchtest Windows neu installieren? Dann brauchst Du ein paar notwendige Dinge. Zunächst benötigst Du einen USB-Stick mit mindestens 32 GB Speicherkapazität, der über einen USB 3.0 Anschluss verfügt. Darüber hinaus benötigst Du eine ISO-Datei von Windows, idealerweise als 64-Bit-Version. Eine beliebte Option ist Windows 11 oder auch Windows 10. Nachdem Du die erforderlichen Dateien heruntergeladen hast, kannst Du mit der Installation von Windows auf deinem PC beginnen.
Installiere Windows 10 auf Deinem PC – So gehts!
Du hast vor, deinen PC mit Windows 10 aufzurüsten? Super, dann bist du hier genau richtig! Bevor es losgeht, musst du aber ein paar Dinge vorbereiten. Zuallererst benötigst du einen USB-Stick, der mindestens über 4 GByte Speicherplatz verfügt, am besten sogar noch mehr. Anschließend kannst du den Assistenten von Windows 10 aufrufen, um die Installationsdateien herunterzuladen und auf den USB-Stick zu kopieren oder in eine ISO-Datei. Dazu wählst du einfach den USB-Stick aus dem Assistenten zum Herunterladen von Windows 10 aus. Nachdem du diese Schritte gemacht hast, kannst du loslegen. Achte aber darauf, deine Daten vorher zu sichern, damit du sie nicht verlierst.
Windows 10 Pro Lizenz USB-Stick 7,29€ – Preisvergleich & Lebenslange Garantie
Du bist auf der Suche nach einer Lizenz für Windows 10 Pro? Dann bist du bei uns genau richtig! Wir bieten dir einen USB-Stick mit der deutschen OEM-Version für 7,29 € an. Im Preisvergleich bist du dabei auf der sicheren Seite, denn hier findest du garantiert das beste Angebot. Mit der Lizenz kannst du deine Windows-Installation direkt auf den neuesten Stand bringen und alle neuen Funktionen nutzen. Natürlich sind auch alle Sicherheitsupdates enthalten. Zudem erhältst du eine lebenslange Garantie auf den Lizenzschlüssel und kannst ihn bequem online aktivieren. Hole dir jetzt deine Windows 10 Pro Lizenz zum unschlagbaren Preis!
Installiere Windows 10 auf deinem Computer (2020)
2020
Du möchtest Windows 10 auf deinem Computer installieren? Dann haben wir hier die Anleitung für dich. Zuerst musst du das Windows 10 Media Creation Tool von Microsoft herunterladen und den Setup ausführen. Anschließend musst du die Lizenzbedingungen der Software akzeptieren. Als nächstes musst du als Vorgehensweise für Installationsmedien entscheiden und dann die Sprache, die Architektur und Edition von Windows 10 bestimmen. Auf diese Weise hast du alle Schritte abgeschlossen, die für die Installation von Windows 10 auf deinem Computer notwendig sind. Aktualisiert am 2302.2020
USB-Stick unter Windows 10/11 nicht erkannt? Ursachen & Lösungen
Wenn dein USB-Stick unter Windows 10 oder Windows 11 nicht erkannt wird, kann das einige Ursachen haben. Zunächst mal solltest du überprüfen, ob der Stick vielleicht defekt ist. Es kann aber auch sein, dass der USB-Port nicht richtig funktioniert oder das Gerät einfach nicht angezeigt wird. In diesem Fall hilft es, die Einstellungen der Geräteverwaltung zu ändern oder den USB-Port neu zu installieren. Wenn du auf Nummer sicher gehen willst, kannst du auch einen anderen USB-Port ausprobieren. Sollte auch das nicht funktionieren, kann es sich auch um ein Problem mit dem USB-Stick selbst handeln. In diesem Fall solltest du den Stick überprüfen lassen.
Formatiere USB-Sticks und Speichermedien mit Rufus – Kostenlos & einfach
Auf jeden Fall! Rufus ist ein kostenloses Tool, das sich hervorragend eignet, um USB-Sticks und andere Speichermedien zu formatieren. Mit seiner simplen Benutzeroberfläche ist es sehr einfach zu bedienen und es bietet viele nützliche Funktionen, die es zu einer großartigen Option für alle machen, die schnell und einfach Speichermedien formatieren möchten. Es ist kompatibel mit einer Vielzahl von Betriebssystemen, wie z.B. Windows, Linux und macOS und kann sogar ISO-Images verarbeiten. Es ist einfach zu bedienen und kann in wenigen Minuten erledigt werden, so dass man schnell und einfach seine Speichermedien formatieren kann. Es ist also eine großartige Wahl für alle, die schnell und einfach Speichermedien formatieren möchten, ohne dafür zu bezahlen.
Kostenlos CHIP 3.2.1 – Download & Bewertungen seit 2023
2023
Die KostenlosCHIP Redaktion erhält von Nutzern durchweg gute Bewertungen. Der Download der Version 3.2.1 ist seit dem 15.02.2023 kostenlos möglich. Schon mehr als 4925 Personen haben sich für diese Software entschieden. Dich erwartet ein unkomplizierter Download und ein einfaches Handling. Kein Wunder, dass die KostenlosCHIP Redaktion von ihrer Zielgruppe so geschätzt wird. Probiere es aus und lade dir die Software kostenlos herunter. Du wirst begeistert sein!
Kostenlos & ohne Werbung: Rufus – Einfache Bootfähige USB-Erstellung
Ja, Rufus ist eine völlig legitime Anwendung, die nicht nur kostenlos, sondern auch ohne Werbung, Banner oder gebündelte Software verfügbar ist. Es ist sowohl für den privaten als auch für den gewerblichen Einsatz geeignet, weshalb es sich bei Rufus um eine ideale Anwendung für viele Benutzer handelt. Es ist ebenfalls einfach zu bedienen und ermöglicht es Benutzern, bootfähige USB-Laufwerke zu erstellen, um das Betriebssystem auf einem Computer zu installieren. Rufus ist völlig kostenlos, benötigt keine Installation und verfügt über eine breite Palette an Optionen, die Benutzern ermöglichen, die Art des erstellten USB-Laufwerks schnell und einfach anzupassen. Mit Rufus kannst du also eine einfache Möglichkeit finden, dein Betriebssystem auf dem neuesten Stand zu halten.
Microsoft unterstützt Windows 10 bis Oktober 2025
Bis zum 14 Oktober 2025 wird Microsoft weiterhin Windows 10 unterstützen. Derzeit sind es noch zwei Kanäle, die eine kontinuierliche Aktualisierung und den Zugang zu den neuesten Features bieten. Der eine Kanal, der Long-Term Servicing Channel (LTSC), wird länger als zwei Jahre unterstützt und bietet ein stabiles, aber nicht auf dem neuesten Stand befindliches Betriebssystem. Der andere Kanal, der Semi-Annual Channel (SAC), wird alle 6 Monate aktualisiert und bietet die neuesten Features und Patches. Microsoft wird mindestens einen dieser Kanäle bis zum 14 Oktober 2025 unterstützen, sodass Benutzer weiterhin die Wahl haben, welchen Kanal sie nutzen möchten. Sie können entscheiden, ob sie ein stabiles, aber veraltetes System bevorzugen, oder ein auf dem neuesten Stand befindliches System, in dem aber nicht alle Features zur Verfügung stehen. Wähle also den Kanal, der am besten zu deinen Anforderungen passt!
Fazit
Um einen bootfähigen USB-Stick mit Windows 10 zu erstellen, musst du zuerst Rufus herunterladen. Dann stecke den USB-Stick in deinen Computer und starte Rufus. Wähle im Dropdown-Menü „GPT-Partitionstabelle für UEFI-Computer“ aus. Klicke dann auf die Schaltfläche „Disk-Image“ und wähle die ISO-Datei aus, die du heruntergeladen hast. Klicke auf „Start“, um den USB-Stick zu erstellen. Nachdem der Vorgang abgeschlossen ist, kannst du den USB-Stick als bootfähiges Medium verwenden, um Windows 10 zu installieren.
Du hast erfahren, dass man mit Rufus einen Windows 10 USB-Stick erstellen kann. Zusammenfassend kann man sagen, dass Rufus ein großartiges Tool ist, wenn du einen bootfähigen USB-Stick für Windows 10 erstellen willst. Es ist einfach zu bedienen und sehr effizient, also lohnt es sich, es auszuprobieren!







