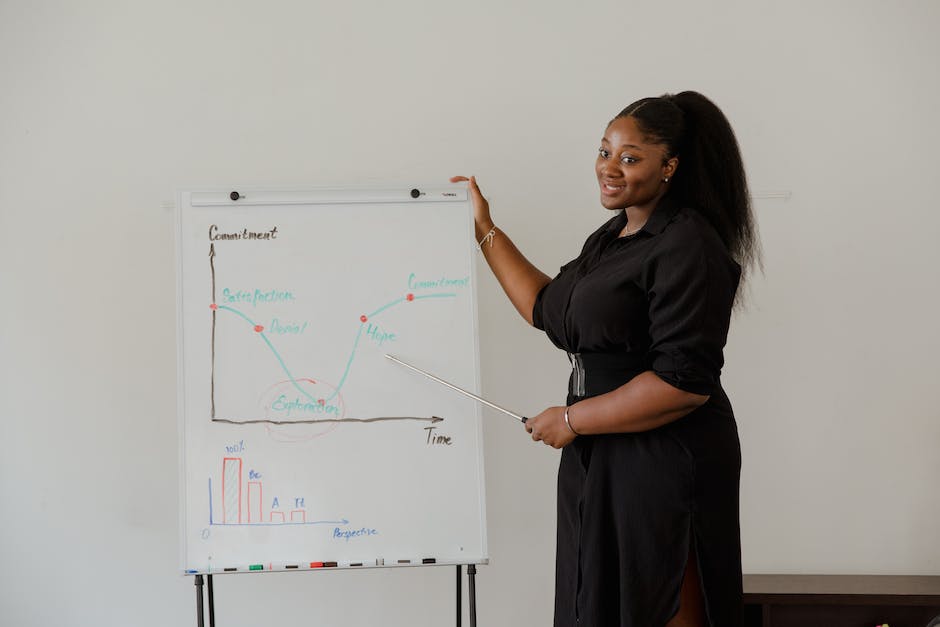Hey du! In diesem Artikel wollen wir uns anschauen, wie du einen USB Stick öffnen kannst. Wir erklären dir, welche Schritte dafür notwendig sind, damit du deine Dateien auf dem Stick öffnen und bearbeiten kannst. Also, lass uns mal loslegen!
Du musst zuerst den USB-Stick an deinen Computer anschließen. Meistens wird er automatisch als Laufwerk erkannt und du findest ihn in der Liste der Laufwerke. Wenn das nicht der Fall ist, musst du ihn manuell öffnen, indem du auf „Computer“ klickst und dann auf das USB-Laufwerk klickst. Das war’s schon. Jetzt kannst du die Dateien auf deinem USB-Stick öffnen und bearbeiten.
Anschließen eines USB-Sticks an Windows-PCs – So geht’s!
Du fragst dich, wie du deinen USB-Stick an deinem Windows-PC anschließen kannst? Kein Problem! In der Regel befinden sich die Anschlüsse an der Seite eines Laptops oder an der Vorder- oder Rückseite eines Desktop-PC. Wenn du deinen USB-Stick in einen der Anschlüsse steckst, erkennt dein Computer den Stick automatisch und du kannst ihn sofort nutzen. Achte aber darauf, dass dein USB-Stick mit deinem Computer kompatibel ist, damit er einwandfrei funktioniert.
Verbinde Smartphone und USB-Gerät einfach mit USB OTG Helper
Mit dem USB OTG Helper – Android App kannst Du ganz einfach Dein Smartphone und ein externes Gerät wie einen USB-Stick oder eine externe Festplatte verbinden. Alles, was Du dafür brauchst, ist Root-Zugang. Zudem muss auf Deinem Gerät die entsprechende Funktion vom Kernel unterstützt werden. Mit dem USB OTG Helper kannst Du Dateien ganz einfach zwischen Deinem Smartphone und dem externen Gerät hin- und herschieben. Das Tool funktioniert auf allen Android-Geräten ab Android 4.0 und kann kostenlos im Google Play Store heruntergeladen werden. Wenn Du also Daten von Deinem PC auf Dein Smartphone übertragen willst, ist der USB OTG Helper eine einfache und günstige Lösung.
So startest du mit dem USB-Stick von deinem PC
Schließe den USB-Stick an deinen PC an, bevor oder nachdem du gestartet hast. Wähle oben in dem Bereich „Laufwerk“ deinen USB-Stick aus. Klick anschließend auf die Schaltfläche „Auswahl“. Damit gelangst du in einen „Öffnen“-Dialog, in dem du die ISO-Datei2108 mit einem Doppelklick auswählen kannst. Wenn du die Datei ausgewählt hast, kannst du sie bootfähig entpacken.
Booten von USB-Stick: So konfigurierst du Bootmanager/BIOS
Du möchtest von einem USB-Stick booten? Dann musst du die Bootreihenfolge im Bootmanager bzw. Bios konfigurieren. Wie du das machst? Ganz einfach: Drücke während des Startprozesses je nach Modelltyp deines Computers die Tasten F2, F8, F12, Entf oder ESC, um das Bios oder den Bootmanager zu öffnen. Wenn du das gemacht hast, kannst du dort die Bootreihenfolge anpassen und somit den USB-Stick als Bootmedium festlegen.

Erfahre mehr über Tastenkombinationen, um schneller am PC zu arbeiten
Du kennst sicherlich die typischen Tastenkombinationen, die du häufig beim Arbeiten mit dem Computer verwendest. STRG+X, STRG+C, STRG+V und STRG+Z sind hierfür die Klassiker. Aber wusstest du schon, dass es noch eine ganze Reihe weiterer Tastenkombinationen gibt, die den Umgang mit deinem Computer noch einfacher machen?
STRG+X und STRG+C sind nützlich, um Inhalte auszuschneiden oder zu kopieren. STRG+V ermöglicht es dir, Elemente wieder einzufügen. Mit STRG+Z kannst du Aktionen rückgängig machen. Aber das ist längst nicht alles. Es gibt noch viele weitere Tastenkombinationen, die dein Arbeiten am Computer vereinfachen.
Zum Beispiel kannst du mit ALT+TAB zwischen verschiedenen Fenstern wechseln. ALT+F4 schließt das aktuelle Fenster. Mit STRG+D kannst du einen Ordner oder eine Datei duplizieren. Außerdem gibt es mit der UMSCHALT-Taste viele weitere Möglichkeiten.
Also, wenn du immer noch überlegst, wie du schneller am Computer arbeiten kannst, schau dir nochmal alle Tastenkombinationen an!
Finde Deinen USB-Controller mit Windows + S
Um deinen USB-Controller zu finden, musst du zuerst die WINDOWS + S Tastenkombination nutzen. Dann gibst du in das Suchfeld „Geräte-Manager“ ein. Wenn du den Geräte-Manager geöffnet hast, scrollst du nach unten, bis du die Kategorie „USB-Controller“ findest. Mit einem Klick auf den kleinen Pfeil links neben dem Symbol kannst du das Menü öffnen und den Controller anzeigen lassen. Damit kannst du alle Informationen zu deinem USB-Controller einsehen und anpassen.
Anzeigen und Deaktivieren von Geräten im Geräte-Manager
Du willst deine Geräte im Geräte-Manager auf deinem Computer anzeigen? Kein Problem! Öffne dafür einfach den Geräte-Manager, indem du auf Start → Systemsteuerung → System und dann Geräte-Manager auswählst. Wenn du dort im Menü Ansicht die Option „Ausgeblendete Geräte anzeigen“ aktivierst, werden dir alle Geräte angezeigt – egal ob sie noch aktiv sind oder nicht. Du kannst dann die Geräte einsehen oder auch deaktivieren, sofern du das möchtest.
Verbinde Smartphone & USB-Stick: So geht’s mit OTG-Kabel
Smartphone mit USB-Stick verbinden – so geht’s
Du möchtest deinen USB-Stick mit deinem Smartphone verbinden? Dann benötigst du dafür ein sogenanntes OTG-Kabel. Anschließend musst du eine spezielle App installieren, um auf die Daten auf dem USB-Stick zugreifen zu können. Fortgeschrittene Anwender können auch StickMount nutzen. Diese App ermöglicht dir, den USB-Stick direkt auf deinem Smartphone zu nutzen. Es ist wichtig, dass du das OTG-Kabel kompatibel mit deinem Smartphone ist, damit es funktioniert. Auch der USB-Stick sollte mit deinem Gerät kompatibel sein. Beachte aber, dass die Verbindung nicht immer stabil und schnell ist.
Externe USB-Festplatten/SSD-Speicher am Smartphone nutzen
Wenn du externe USB-Festplatten oder SSD-Speicher am Smartphone nutzen willst, kann es unter Umständen vorkommen, dass sie nicht erkannt werden, da die USB-Buchse des Telefons nicht genug Saft für ihren Betrieb liefert. Damit du die Speicher trotzdem via OTG am Telefon benutzen kannst, musst du sie über ein separaten externen Netzteil mit Strom versorgen. Dieses externe Netzteil muss eine geeignete Spannung und Ladeleistung haben, damit die Speicher richtig funktionieren. Wenn du dir nicht sicher bist, welches externe Netzteil du verwenden solltest, kannst du den Hersteller des Speichers kontaktieren und nach der richtigen Spannung und Ladeleistung fragen.
Smartphone-Bilder sicher auf PC übertragen
Willst du deine Bilder vom Smartphone auf den Computer übertragen? Dann ist es ganz einfach! Mit einem USB-Kabel koppelst du dein Handy (egal ob Android oder iOS) einfach an deinen Computer an. Sobald du die Verbindung hergestellt hast, sollte dein Handy wie ein USB-Stick funktionieren. Kopiere nun einfach alle Bilder, die du sichern möchtest, von deinem Smartphone auf den Computer. So hast du deine Fotos immer sicher gespeichert und bist vor Datenverlust geschützt!

USB-Stick an Smartphone übertragen mit OTG-Kabel
Verbinde deinen USB-Stick mithilfe des OTG-Kabels mit deinem Smartphone.•1902. Nun sollte das Gerät in der Menüleiste deines Smartphones angezeigt werden.•1903. Falls nötig, lade einen Dateimanager herunter, um die Dateien auf dem USB-Stick zu sehen.•1904. Öffne den Dateimanager und navigiere zu den gewünschten Dateien.•1905. Markiere die Dateien, die du übertragen möchtest, und tippe auf „Übertragen“.•1906. Die Dateien werden nun auf dein Smartphone übertragen und du kannst sie ansehen oder bearbeiten.•1907. Wenn du fertig bist, trenne das OTG-Kabel von deinem Smartphone und deinem USB-Stick.
USB-Flash-Laufwerk öffnen: Ursachen finden & Fehler beheben
Hast Du Probleme beim Öffnen Deines USB-Flash-Laufwerks? Es könnte an einigen verschiedenen Dingen liegen. Es kann sein, dass Dein Computer die benötigten Treiber nicht hat, veraltet oder beschädigt sind. Oder es könnte auch an der USB-Treibersoftware liegen, die Probleme oder Konflikte mit Laufwerksbuchstaben verursachen kann. Es könnte auch ein Fehler im Dateisystem vorliegen.
Um die Ursache für das Problem zu finden, kannst Du zuerst eine Systemüberprüfung durchführen. Dadurch werden alle Fehler, Probleme und Konflikte erkannt, und Du kannst den Treiber aktualisieren, wiederherstellen oder neu installieren. Du kannst auch eine automatische Reperatursoftware verwenden, um das Problem zu beheben. Wenn das alles nicht funktioniert, kannst Du auch einen Fachmann kontaktieren, der Dir helfen kann, das Problem zu lösen.
Aktualisiere Treiber, um Windows 10 und USB-Geräte zu verbinden
Du hast Probleme mit Windows 10 und deinem USB-Gerät? Dann könnte die Lösung ein veralteter Treiber sein. Der Treiber, also die Software, die das USB-Gerät mit dem Betriebssystem kommunizieren lässt, kann uralt sein und daher die Kommunikation verhindern. Versuche daher den Treiber zu aktualisieren. Klicke dazu mit der rechten Maustaste auf „Dieser PC“, wähle „Eigenschaften“, klicke auf „Geräte-Manager“ und erweitere den Punkt „Universal Serial Bus Controllers“. Wenn du dort einen gelben Ausrufezeichen entdeckst, dann ist das ein Hinweis auf einen veralteten Treiber. Klicke dann darauf und wähle die Option „Treibersoftware aktualisieren“. Jetzt sollte dein USB-Gerät wieder korrekt erkannt werden.
USB-Stick an Smartphone anschließen: So funktioniert’s
Hey! Wenn du deinen USB-Stick an dein Smartphone anschließen möchtest, ist das gar nicht so schwierig. Du brauchst nur einen Adapter, je nachdem, ob du einen USB-C- oder USB-A-Stick hast. Dann öffne einfach die Android-Einstellungen, suche die Option Speicher und schau nach, ob dein USB-Stick erkannt wird. Ist das der Fall, wird automatisch ein neuer Eintrag unter der Kategorie „Mobiler Speicher” angezeigt. Du solltest dann auch sehen, wie viel Speicherplatz du auf deinem Stick hast. Wenn du mehr über die Anschlussmöglichkeiten wissen möchtest, kannst du dir auch die Anleitung des Herstellers durchlesen – normalerweise steht die unter „0401”.
Prüfe, ob dein Smartphone USB OTG unterstützt
Du möchtest dein Smartphone mit einem USB OTG Stick verbinden, aber weißt nicht, ob dein Smartphone dies unterstützt? Keine Sorge, das ist ganz einfach zu prüfen. Fast alle Modelle unterstützen heutzutage USB-OTG. Um herauszufinden, ob das auch bei deinem Smartphone der Fall ist, kannst du eine kostenlose App aus dem Google Play Store herunterladen. Such dir einfach den USB OTG Check und installiere ihn auf deinem Smartphone. Nach dem erfolgreichen Check kannst du deinen USB OTG Stick an dein Smartphone anschließen und loslegen.
Verbinde dein Smartphone/Tablet per USB-OTG
Du kannst dein Smartphone oder Tablet auch mit USB-Sticks oder anderen USB-Geräten verbinden – allerdings nur, wenn es USB-OTG unterstützt. Diese Abkürzung steht für On-The-Go, was so viel heißt wie USB unterwegs. Ob dein Handy USB-OTG unterstützt, steht in der Anleitung oder dem Datenblatt. In den meisten Fällen ist dies jedoch der Fall, sodass du dein Smartphone oder Tablet problemlos mit USB-Geräten verbinden kannst.
Verwalte Dateien auf Deinem USB-Gerät mit Files by Google
Weißt Du schon, wie Du Dateien auf Deinem USB-Gerät verwalten kannst? Keine Sorge, es ist gar nicht so schwer. Mit der Files by Google App auf Deinem Android-Gerät kannst Du Dateien leicht kopieren und verwalten. Öffne die App und tippe unten auf „Suchen“. Scroll dann zu „Speichergeräte“ und tippe auf Dein USB-Speichergerät. Jetzt kannst Du ganz einfach die Dateien auswählen, die Du kopieren möchtest. Wenn Du Dateien auf Dein USB-Gerät kopieren möchtest, kannst Du dies über die Option „Weitere Einträge“ in der App tun. Du kannst auch Dateien löschen oder umbenennen. Mit Files by Google hast Du nun eine einfache Möglichkeit, Dateien auf Deinem USB-Gerät zu verwalten.
USB-Stick Größe Wahl: Kosten, Kapazität & Geschwindigkeit
Die Wahl der richtigen Größe des USB-Sticks ist ein wichtiger Teil der Kaufberatung. Je nachdem, was Du speichern möchtest, kann ein kleiner Stick schon für unter €2 und ein 512GB-Stick kann leicht über €300 kosten. Daher ist es wichtig, dass Du Dir überlegst, wie viel Speicherplatz Du benötigst. Bei der Wahl des richtigen Speichers solltest Du die Kosten, die Speicherkapazität und die Geschwindigkeit des Sticks berücksichtigen. Je nachdem, wofür Du den USB-Stick verwenden möchtest, kann ein größerer Stick mit mehr Speicherplatz eine bessere Option sein. Ein größerer Speicher bietet mehr Flexibilität, wenn man viele Dateien speichern möchte. Außerdem ist die Geschwindigkeit ein entscheidender Faktor bei der Wahl des USB-Sticks. Ein schnellerer Stick kann sicherstellen, dass Dateien viel schneller übertragen werden. Es ist daher empfehlenswert, dass Du die Spezifikationen des Sticks sorgfältig prüfst, bevor Du eine Entscheidung triffst.
Verbinde Dein Android-Handy mit der Kamera – Anleitung
Tippe mal wieder aufs Display Deines Android-Handys und überprüfe, welche Android-Version Du hast. Je nachdem, welche Version Du hast, musst Du einige Schritte ausführen, um Deine Kamera mit dem Handy zu verbinden. Zunächst einmal musst Du die Statusleiste nach unten ziehen, dann tippst Du unter Notifications auf „Connected as
USB-C-Anschluss: Robust, Schnell und Symmetrisch
Der USB-C-Anschluss hat sich in den letzten Jahren als neuer Standard für Smartphones etabliert. Ein großer Vorteil ist, dass du aufgrund der symmetrischen Form des Anschlusses nicht mehr lange überlegen musst, wie du das Kabel richtig in dein Telefon einsteckst. Egal, aus welcher Richtung du das Kabel in das Smartphone einführst3108 – es passt immer! Der USB-C-Anschluss ist daher ein echter Fortschritt im Vergleich zu herkömmlichen USB-Anschlüssen. Er unterstützt auch eine schnellere Datenübertragung und ist daher zum Beispiel auch beim Laden des Handys deutlich schneller als die alten Anschlüsse. Außerdem ist die neue, symmetrische Form sehr robust und kann auch bei häufigem An- und Abstecken nicht beschädigt werden.
Schlussworte
Du musst zuerst sicherstellen, dass der USB-Stick an deinen Computer angeschlossen ist. Dann kannst du ihn öffnen, indem du auf das Laufwerk „USB-Stick“ klickst, das links in der Menüleiste erscheint. Wenn du darauf klickst, kannst du die Dateien auf dem USB-Stick sehen. Viel Glück!
Also, alles in allem hast du jetzt eine gute Anleitung, wie du deinen USB-Stick öffnen kannst. Hoffentlich hast du jetzt ein paar einfache und praktische Tipps, um deinen USB-Stick zu öffnen und seine Inhalte zu nutzen. Viel Erfolg!