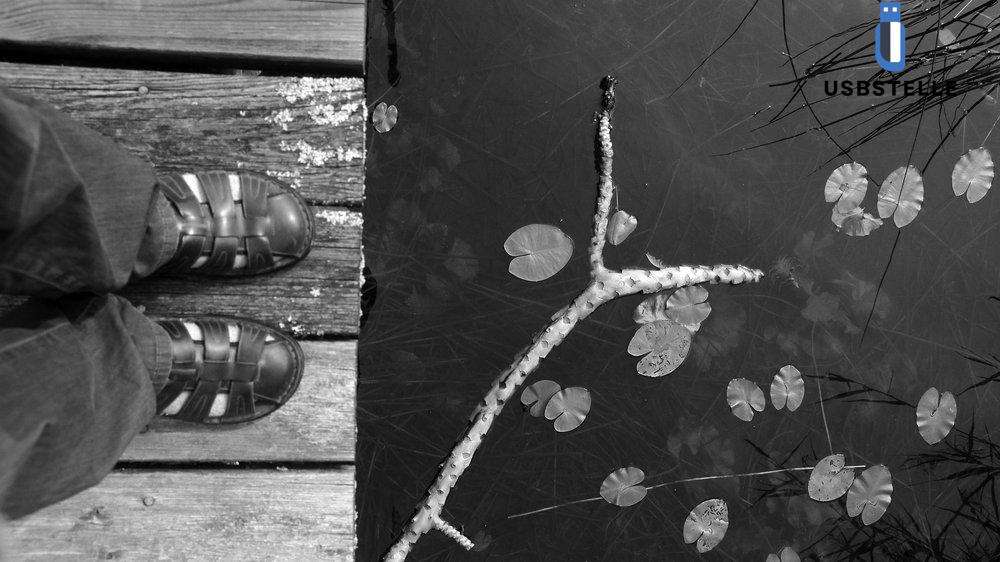Bist du auf der Suche nach einer Möglichkeit, deinen USB-Stick bootfähig zu machen, um damit ein Betriebssystem auf deinem Mac zu installieren? Dann bist du hier genau richtig! In diesem Artikel zeigen wir dir verschiedene Methoden, wie du deinen USB-Stick mit macOS bootfähig machen kannst.
Egal ob du das Terminal , den Boot Camp Assistenten , das Festplattendienstprogramm , UNetbootin oder PassFab 4Winkey verwendest, wir haben die passende Anleitung für dich. Du erfährst außerdem, wie du den erstellten bootfähigen USB-Stick auf deinem Mac mit Apple-Chip oder Intel-Prozessor verwenden kannst. Und wenn du Windows 10 auf deinem Mac installieren möchtest, erklären wir dir auch, wie das von einem bootfähigen USB-Laufwerk aus funktioniert.
Also, lass uns loslegen und deinen USB-Stick bootfähig machen!
In drei Sätzen: Das Wesentliche auf den Punkt gebracht
- Es werden verschiedene Methoden zur Erstellung eines bootfähigen USB-Sticks mit macOS erläutert.
- Es werden Anleitungen zur Verwendung des erstellten bootfähigen USB-Sticks auf Macs mit Apple-Chip und Intel-Prozessor gegeben.
- Es wird erklärt, wie man Windows 10 von einem bootfähigen USB-Laufwerk auf einem Mac installiert und Windows 10 sichert.
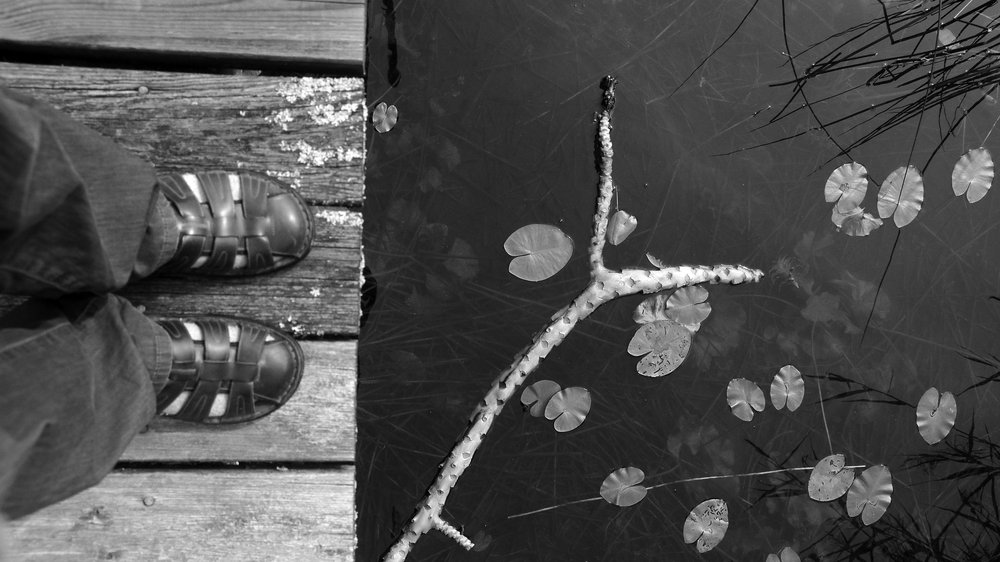
1/4 Voraussetzungen für die Erstellung eines bootfähigen USB-Sticks
Um einen bootfähigen USB-Stick zu erstellen, benötigen Sie einige Voraussetzungen. Zunächst benötigen Sie einen Mac mit dem Betriebssystem macOS . Stellen Sie sicher, dass Ihr Mac über genügend Speicherplatz verfügt, um das Installationsprogramm und alle erforderlichen Dateien zu speichern.
Des Weiteren benötigen Sie einen USB-Stick mit ausreichender Kapazität , um das Installationsprogramm zu speichern. Stellen Sie sicher, dass der USB-Stick leer ist oder dass Sie eine Sicherungskopie aller darauf gespeicherten Daten erstellt haben, da der Vorgang des Erstellens eines bootfähigen USB-Sticks alle vorhandenen Daten löscht. Für die Erstellung des bootfähigen USB-Sticks können Sie verschiedene Methoden verwenden, wie zum Beispiel das Terminal , den Boot Camp Assistenten, das Festplattendienstprogramm, UNetbootin oder PassFab 4Winkey.
Wählen Sie die Methode aus, die am besten zu Ihren Bedürfnissen passt. Beachten Sie, dass je nach macOS-Version unterschiedliche Befehle und Schritte erforderlich sein können. Stellen Sie sicher, dass Sie die Anleitung für Ihre spezifische macOS-Version befolgen.
Sobald Sie den bootfähigen USB-Stick erstellt haben, können Sie ihn verwenden, um Ihr Betriebssystem neu zu installieren oder Windows 10 auf Ihrem Mac zu installieren. Beachten Sie, dass je nach Art des Macs und der verwendeten Prozessoren unterschiedliche Schritte erforderlich sein können. Mit diesen Voraussetzungen und den richtigen Anleitungen können Sie problemlos einen bootfähigen USB-Stick erstellen und Ihr Betriebssystem neu installieren oder Windows 10 auf Ihrem Mac installieren.
Viel Erfolg!
Falls du wissen möchtest, wie du deinen USB-Stick bootfähig machen kannst, schau mal in unseren Artikel über „Bootfähigen USB-Stick erstellen auf dem Mac“ rein.
Verwendung des Terminals zur Erstellung des bootfähigen Installationsprogramms
So machen Sie einen USB-Stick auf dem Mac bootfähig
- Ein bootfähiger USB-Stick ermöglicht es Ihnen, ein Betriebssystem von einem USB-Laufwerk zu starten.
- Um einen USB-Stick bootfähig zu machen, benötigen Sie entweder das Terminal, den Boot Camp Assistenten, das Festplattendienstprogramm, UNetbootin oder PassFab 4Winkey.
- Das Terminal ist ein leistungsstarkes Werkzeug auf macOS, mit dem Sie ein bootfähiges Installationsprogramm erstellen können.
- Je nach macOS-Version können die Befehle im Terminal variieren. Stellen Sie sicher, dass Sie die richtigen Befehle für Ihre Version verwenden.
- Der Boot Camp Assistent ist ein integriertes Tool auf macOS, mit dem Sie einen bootfähigen USB-Stick für die Installation von Windows erstellen können.
- Das Festplattendienstprogramm ist ein weiteres integriertes Tool auf macOS, mit dem Sie ein bootfähiges USB-Laufwerk erstellen können.
- UNetbootin ist eine Drittanbieter-Software, die Ihnen ermöglicht, verschiedene Betriebssysteme auf einem bootfähigen USB-Stick zu installieren.
- PassFab 4Winkey ist eine weitere Drittanbieter-Software, mit der Sie einen bootfähigen USB-Stick für die Installation von Windows erstellen können.
- Wenn Sie einen bootfähigen USB-Stick erstellt haben, können Sie ihn verwenden, um ein Betriebssystem auf einem Mac mit Apple-Chip zu installieren.
- Für Macs mit Intel-Prozessor können Sie den bootfähigen USB-Stick verwenden, um ein Betriebssystem zu installieren oder Probleme zu beheben.
- Um Windows 10 von einem bootfähigen USB-Laufwerk auf einem Mac zu installieren, können Sie den Boot Camp Assistenten verwenden.
- Es ist wichtig, regelmäßig eine Sicherung von Windows 10 durchzuführen, um Datenverluste zu vermeiden.
Wenn es darum geht, einen bootfähigen USB-Stick mit macOS zu erstellen, bietet das Terminal eine einfache und effektive Methode. Mit ein paar Befehlen kannst du schnell und unkompliziert ein bootfähiges Installationsprogramm erstellen. Öffne das Terminal auf deinem Mac und navigiere zum Speicherort des Installationsprogramms.
Gib dann folgenden Befehl ein: „sudo /Applications/Install macOS [Name der macOS-Version].app/Contents/Resources/createinstallmedia –volume /Volumes/[Name des USB-Sticks] –nointeraction“ Ersetze „[Name der macOS-Version]“ durch den Namen der macOS-Version, die du verwenden möchtest, und „[Name des USB-Sticks]“ durch den Namen des USB-Sticks, den du bootfähig machen möchtest. Bestätige den Befehl mit deinem Administratorpasswort und warte, bis der Vorgang abgeschlossen ist. Das Terminal kopiert nun alle erforderlichen Dateien auf den USB-Stick und erstellt ein bootfähiges Installationsprogramm.
Sobald der Vorgang abgeschlossen ist, kannst du den USB-Stick verwenden, um macOS auf einem anderen Mac zu installieren. Die Verwendung des Terminals zur Erstellung eines bootfähigen Installationsprogramms ist eine schnelle und zuverlässige Methode, die dir die volle Kontrolle über den Vorgang gibt. Probiere es aus und erstelle deinen eigenen bootfähigen USB-Stick mit Leichtigkeit.

Erstellung eines bootfähigen USB-Sticks mit dem Boot Camp Assistenten
Möchten Sie einen bootfähigen USB-Stick erstellen, um Ihr Mac-System neu zu installieren oder Windows auf Ihrem Mac zu installieren? Der Boot Camp Assistent ist ein praktisches Tool, mit dem Sie dies ganz einfach tun können. Der Boot Camp Assistent ist eine in macOS integrierte Anwendung, die es Ihnen ermöglicht, Windows auf Ihrem Mac zu installieren und einen bootfähigen USB-Stick zu erstellen.
Folgen Sie diesen Schritten, um Ihren eigenen bootfähigen USB-Stick mit dem Boot Camp Assistenten zu erstellen: 1. Öffnen Sie den Boot Camp Assistenten, indem Sie „Boot Camp Assistent“ in Spotlight suchen oder über den Ordner “ Dienstprogramme “ im Launchpad zugreifen.
2. Klicken Sie auf „Fortfahren“, um den Assistenten zu starten.
3. Wählen Sie „Windows 10 oder neuer installieren“ aus und klicken Sie auf „Fortfahren“.
4. Wählen Sie den Speicherort aus, an dem Sie die Windows-ISO-Datei speichern möchten, und klicken Sie auf „Speichern“.
5. Wählen Sie „Ziel-Datenträger auswählen“ und wählen Sie den USB-Stick aus, den Sie als bootfähigen USB-Stick verwenden möchten.
6. Klicken Sie auf „Fortfahren“ und der Boot Camp Assistent beginnt mit dem Erstellen des bootfähigen USB-Sticks.
7. Nach Abschluss des Vorgangs haben Sie einen bootfähigen USB-Stick, den Sie verwenden können, um Windows auf Ihrem Mac zu installieren oder Ihr Mac-System neu zu installieren. Der Boot Camp Assistent ist ein nützliches Tool, das Ihnen bei der Erstellung eines bootfähigen USB-Sticks für Ihren Mac hilft.
Probieren Sie es aus und genießen Sie die Vorteile eines einfachen und schnellen Installationsprozesses.
Übrigens, wenn du wissen möchtest, wie du deinen USB-Stick bootfähig machen kannst, schau dir unbedingt unseren Artikel „Mac OS von USB installieren“ an.
Erstellung eines bootfähigen USB-Sticks mit dem Festplattendienstprogramm
Du möchtest einen bootfähigen USB-Stick unter MacOS erstellen? In diesem Tutorial erfährst du, wie du deinen USB-Stick mit nur wenigen Schritten bootfähig machen kannst. Schau dir das Video an und lerne, wie du diesen nützlichen Vorgang auf deinem Mac durchführst.
Das Festplattendienstprogramm ist ein nützliches Tool auf macOS , mit dem Sie einen bootfähigen USB-Stick erstellen können. Dies ermöglicht es Ihnen, das Betriebssystem von einem externen Laufwerk zu starten. Die Erstellung eines bootfähigen USB-Sticks mit dem Festplattendienstprogramm ist relativ einfach und erfordert nur wenige Schritte.
Zuerst müssen Sie den USB-Stick mit Ihrem Mac verbinden und sicherstellen, dass er leer ist. Öffnen Sie dann das Festplattendienstprogramm und wählen Sie den USB-Stick aus der Liste der Laufwerke aus. Klicken Sie auf die Registerkarte „Löschen“ und wählen Sie das Format „Mac OS Extended (Journaled)“.
Geben Sie dem Laufwerk einen Namen und klicken Sie auf „Löschen“. Danach müssen Sie das Festplattendienstprogramm verlassen und das Terminal öffnen. Geben Sie den folgenden Befehl ein, um den USB-Stick bootfähig zu machen: „sudo /Applications/Install macOS [Name der macOS-Version].app/Contents/Resources/createinstallmedia –volume /Volumes/[Name des USB-Sticks] –nointeraction“.
Geben Sie Ihr Administratorpasswort ein und bestätigen Sie den Vorgang. Das Festplattendienstprogramm wird den bootfähigen USB-Stick erstellen. Sobald der Vorgang abgeschlossen ist, können Sie den USB-Stick verwenden, um macOS neu zu installieren oder zu aktualisieren.

Erstellung eines bootfähigen USB-Sticks mit UNetbootin
UNetbootin – der einfache Weg zu einem bootfähigen USB-Stick Wenn Sie einen bootfähigen USB-Stick erstellen möchten, ist UNetbootin eine großartige Option. Mit dieser benutzerfreundlichen Software können Sie schnell und einfach ein bootfähiges Installationsprogramm auf Ihrem USB-Stick erstellen. Der Vorteil von UNetbootin ist, dass es mit verschiedenen Betriebssystemen kompatibel ist, einschließlich macOS .
Dies bedeutet, dass Sie nicht nur ein bootfähiges USB-Laufwerk für macOS erstellen können, sondern auch für andere Betriebssysteme wie Linux oder Windows . Der Prozess ist ziemlich einfach. Laden Sie UNetbootin herunter und installieren Sie es auf Ihrem Mac.
Starten Sie dann das Programm und wählen Sie das gewünschte Betriebssystem aus, für das Sie den bootfähigen USB-Stick erstellen möchten. Anschließend müssen Sie das Installationsabbild des Betriebssystems angeben. Dies kann eine ISO-Datei sein, die Sie zuvor heruntergeladen haben.
Wählen Sie den USB-Stick aus, auf den Sie das Installationsprogramm kopieren möchten, und klicken Sie auf den „OK“-Button. UNetbootin wird nun das Installationsprogramm auf den USB-Stick kopieren und ihn bootfähig machen. Dies kann eine Weile dauern, abhängig von der Größe des Installationsabbildes und der Geschwindigkeit Ihres USB-Sticks.
Sobald der Vorgang abgeschlossen ist, können Sie den bootfähigen USB-Stick verwenden, um Ihr Betriebssystem zu installieren oder andere Aufgaben durchzuführen, die eine bootfähige Umgebung erfordern. Mit UNetbootin haben Sie eine einfache und effektive Methode, um einen bootfähigen USB-Stick zu erstellen. Probieren Sie es aus und erleben Sie die Vorteile eines bootfähigen Laufwerks!
Erstellung eines bootfähigen USB-Sticks mit PassFab 4Winkey
3 Möglichkeiten, einen USB-Stick auf deinem Mac bootfähig zu machen
- Verwendung des Terminals zur Erstellung des bootfähigen Installationsprogramms
- Erstellung eines bootfähigen USB-Sticks mit dem Boot Camp Assistenten
- Erstellung eines bootfähigen USB-Sticks mit dem Festplattendienstprogramm
PassFab 4Winkey: Der einfache Weg zum bootfähigen USB-Stick Sie möchten einen bootfähigen USB-Stick erstellen, um Ihr Betriebssystem neu zu installieren oder ein Problem zu beheben? Dann ist PassFab 4Winkey die Lösung für Sie. Mit diesem benutzerfreundlichen Tool können Sie ganz einfach einen bootfähigen USB-Stick erstellen und Ihr Betriebssystem in kürzester Zeit wiederherstellen.
Die Verwendung von PassFab 4Winkey ist denkbar einfach. Folgen Sie einfach diesen Schritten: 1. Schritt: Laden Sie PassFab 4Winkey auf Ihren Mac herunter und installieren Sie es.
2. Schritt: Starten Sie das Programm und schließen Sie einen leeren USB-Stick an Ihren Mac an.
3. Schritt: Wählen Sie „USB brennen“ aus dem Hauptmenü von PassFab 4Winkey.
4. Schritt: Wählen Sie den angeschlossenen USB-Stick aus der Liste der verfügbaren Geräte .
5. Schritt: Klicken Sie auf „Start“, um den Vorgang zu starten. PassFab 4Winkey wird nun automatisch das Betriebssystem-Image auf den USB-Stick übertragen und ihn bootfähig machen .
Sobald der Vorgang abgeschlossen ist, können Sie den USB-Stick verwenden, um Ihr Betriebssystem neu zu installieren oder Probleme zu beheben. Mit PassFab 4Winkey wird das Erstellen eines bootfähigen USB-Sticks zum Kinderspiel. Probieren Sie es noch heute aus und stellen Sie sicher, dass Sie immer einen zuverlässigen Rettungsanker für Ihr Betriebssystem haben.

Verwendung des bootfähigen Installationsprogramms auf Macs mit Apple-Chip
Das bootfähige Installationsprogramm ist eine praktische Methode , um ein Betriebssystem auf einem Mac mit Apple-Chip zu installieren. Nachdem Sie einen bootfähigen USB-Stick erstellt haben, können Sie diesen verwenden, um das Installationsprogramm auf Ihrem Mac auszuführen. Der Prozess ist einfach und effizient.
Um den bootfähigen USB-Stick zu verwenden, starten Sie Ihren Mac und halten Sie die Optionstaste gedrückt. Wählen Sie dann den USB-Stick aus der Liste der verfügbaren Laufwerke aus. Das Installationsprogramm wird gestartet und Sie können den Anweisungen auf dem Bildschirm folgen, um das Betriebssystem zu installieren.
Es ist wichtig zu beachten, dass der Mac mit Apple-Chip möglicherweise spezifische Anforderungen hat. Stellen Sie sicher, dass Ihr Mac mit dem neuesten Betriebssystem kompatibel ist und über ausreichend Speicherplatz verfügt, um das Installationsprogramm auszuführen. Die Verwendung des bootfähigen Installationsprogramms auf einem Mac mit Apple-Chip ist eine einfache Möglichkeit, ein neues Betriebssystem zu installieren.
Befolgen Sie einfach die oben genannten Schritte und Sie sind auf dem besten Weg zu einem aktualisierten Mac-Erlebnis.
Verwendung des bootfähigen Installationsprogramms auf Macs mit Intel-Prozessor
Um das bootfähige Installationsprogramm auf einem Mac mit Intel-Prozessor zu verwenden, müssen Sie einige einfache Schritte befolgen. Zuerst schließen Sie den bootfähigen USB-Stick an Ihren Mac an. Starten Sie dann Ihren Mac neu und halten Sie die Optionstaste gedrückt, während er hochfährt.
Dadurch gelangen Sie zum Startmenü, auf dem Sie den bootfähigen USB-Stick auswählen können. Wählen Sie den USB-Stick aus und klicken Sie auf „Weiter“, um mit der Installation fortzufahren. Befolgen Sie die Anweisungen auf dem Bildschirm, um die gewünschte Sprache auszuwählen, die Festplatte auszuwählen, auf der Sie das Betriebssystem installieren möchten, und die erforderlichen Informationen einzugeben.
Sobald Sie alle Einstellungen vorgenommen haben, klicken Sie auf „Installieren“ und warten Sie, bis die Installation abgeschlossen ist. Dies kann einige Zeit dauern, also seien Sie geduldig. Sobald die Installation abgeschlossen ist, wird Ihr Mac automatisch neu gestartet und das Betriebssystem wird gestartet.
Sie können jetzt Ihren Mac wie gewohnt verwenden. Die Verwendung des bootfähigen Installationsprogramms auf einem Mac mit Intel-Prozessor ist eine einfache Möglichkeit, Ihr Betriebssystem neu zu installieren oder zu aktualisieren. Befolgen Sie einfach diese Schritte und Sie sind bereit, loszulegen.

2/4 Installation von Windows 10 von einem bootfähigen USB-Laufwerk auf einem Mac
Verschiedene Methoden zur Erstellung eines bootfähigen USB-Sticks für macOS – Tabelle
| Methode | Befehle für verschiedene macOS-Versionen | Voraussetzungen für die Verwendung des Terminals | Schritte zur Erstellung des bootfähigen USB-Sticks |
|---|---|---|---|
| Terminal | Je nach macOS-Version können folgende Befehle verwendet werden:
|
Um das Terminal zu verwenden, benötigen Sie Administratorrechte auf Ihrem Mac. Außerdem muss der USB-Stick im richtigen Format (Mac OS Extended (Journaled)) formatiert sein. |
|
| Boot Camp Assistent | Der Boot Camp Assistent ist für die Installation von Windows auf einem Mac vorgesehen und unterstützt keine Erstellung von bootfähigen USB-Sticks für macOS. | Um den Boot Camp Assistenten zu verwenden, benötigen Sie einen Mac mit Intel-Prozessor und ausreichend freien Speicherplatz auf der Festplatte. | Nicht anwendbar |
| Festplattendienstprogramm | Das Festplattendienstprogramm kann nicht direkt zum Erstellen eines bootfähigen USB-Sticks für macOS verwendet werden. Es kann jedoch zur Formatierung des USB-Sticks in das richtige Format (Mac OS Extended (Journaled)) verwendet werden. | Das Festplattendienstprogramm ist standardmäßig auf jedem Mac verfügbar. |
|
| UNetbootin | UNetbootin ist ein Tool zum Erstellen von bootfähigen USB-Sticks für verschiedene Betriebssysteme, jedoch nicht speziell für macOS. | UNetbootin ist nicht für macOS verfügbar. Es kann stattdessen ein ähnliches Tool wie Etcher verwendet werden. | Informationen zu Schritten zur Erstellung eines bootfähigen USB-Sticks mit Etcher finden Sie auf der Etcher-Website. |
| PassFab 4Winkey | PassFab 4Winkey ist ein Tool zum Zurücksetzen des Windows-Passworts und unterstützt keine Erstellung von bootfähigen USB-Sticks für macOS. | PassFab 4Winkey ist für die Verwendung auf Windows-Computern vorgesehen und nicht mit macOS kompatibel. | Nicht anwendbar |
Die Installation von Windows 10 auf einem Mac kann manchmal eine Herausforderung sein. Eine effektive Methode besteht darin, ein bootfähiges USB-Laufwerk zu verwenden. Hier ist, wie es geht: 1.
Schritt: Erstellen Sie ein bootfähiges USB-Laufwerk mit dem Boot Camp Assistenten . Starten Sie das Dienstprogramm und folgen Sie den Anweisungen, um Windows 10 herunterzuladen und das USB-Laufwerk vorzubereiten.
2. Schritt: Starten Sie Ihren Mac neu und halten Sie die Optionstaste gedrückt, sobald der Startton ertönt. Wählen Sie das bootfähige USB-Laufwerk aus der Liste der verfügbaren Laufwerke aus.
3. Schritt: Folgen Sie den Anweisungen auf dem Bildschirm, um Windows 10 auf Ihrem Mac zu installieren. Stellen Sie sicher, dass Sie die erforderlichen Treiber und Updates installieren, um eine reibungslose Funktion von Windows 10 auf Ihrem Mac zu gewährleisten.
Mit einem bootfähigen USB-Laufwerk können Sie Windows 10 problemlos auf Ihrem Mac installieren. Es ist eine praktische Methode, um die Kompatibilität zwischen den beiden Betriebssystemen zu gewährleisten. Viel Spaß beim Ausprobieren!
3/4 Sicherung von Windows 10
Die Sicherung von Windows 10 ist ein wichtiger Schritt, um Ihre Daten zu schützen und mögliche Systemprobleme zu vermeiden. Mit einem bootfähigen USB-Stick können Sie Ihre Windows 10-Installation sichern und im Notfall wiederherstellen. Es gibt verschiedene Methoden, um einen bootfähigen USB-Stick zu erstellen, aber eine einfache Möglichkeit besteht darin, das kostenlose Tool PassFab 4WinKey zu verwenden.
Mit diesem Tool können Sie ein bootfähiges USB-Laufwerk erstellen und Windows 10 darauf sichern. Sobald das USB-Laufwerk erstellt wurde, können Sie es verwenden, um Windows 10 auf Ihrem Mac zu installieren oder Ihr System wiederherzustellen, falls es zu Problemen kommt. Die Sicherung von Windows 10 ist ein wichtiger Schritt, um Ihre Daten und Ihr System zu schützen, und mit einem bootfähigen USB-Stick ist dies ganz einfach zu erreichen.
Stellen Sie sicher, dass Sie regelmäßig Sicherungen erstellen, um im Notfall auf Ihre Daten zugreifen zu können.
4/4 Fazit zum Text
Zusammenfassend bietet dieser Artikel eine umfassende Anleitung zur Erstellung eines bootfähigen USB-Sticks auf einem Mac. Wir haben verschiedene Methoden vorgestellt, darunter die Verwendung des Terminals, des Boot Camp Assistenten, des Festplattendienstprogramms, UNetbootin und PassFab 4Winkey. Außerdem haben wir erklärt, wie man den erstellten bootfähigen USB-Stick verwendet, sowohl auf Macs mit Apple-Chip als auch mit Intel-Prozessor.
Darüber hinaus haben wir eine Anleitung zur Installation von Windows 10 von einem bootfähigen USB-Laufwerk auf einem Mac gegeben. Abschließend empfehlen wir unseren Lesern, unsere anderen Artikel zu ähnlichen Themen zu lesen, um ihr Wissen weiter zu vertiefen.
FAQ
Wie boote ich vom USB-Stick Mac?
Wenn du deinen Mac startest, stecke den bootfähigen USB-Stick ein und halte die Optionstaste gedrückt, bis das Boot-Menü erscheint. Dort kannst du das Festplattendienstprogramm aufrufen, um alles zu löschen, wenn du möchtest. Andernfalls kannst du einfach mit der Installation fortfahren.
Welches Format für bootfähigen USB-Stick Mac?
Um einen USB-Stick bootfähig zu machen, benötigst du einen Stick mit mindestens 16 MB freiem Speicherplatz. Außerdem sollte der USB-Stick im Format „Mac OS Extended (journaled)“ mit dem „GUID-Partitionsschema“ formatiert sein. Das sind die Voraussetzungen, die erfüllt sein müssen, um den USB-Stick erfolgreich zu erstellen.
Kann man jeden USB-Stick bootfähig machen?
Welchen USB-Stick kann man zum Booten nutzen? Grundsätzlich ist es möglich, von jedem USB-Stick zu starten, wenn man darauf eine geeignete Boot-Partition im GPT(UEFI) oder MBR(BIOS) Format erstellt hat. Der Stick sollte größer sein als die ISO-Datei, die zum Booten verwendet werden soll, und es wäre optimal, wenn er USB 3.0 unterstützt. Zusätzliche Informationen: – Eine Boot-Partition enthält das Betriebssystem oder die Software, von der der Computer starten soll. – GPT steht für „GUID Partition Table“ und ermöglicht das Booten von UEFI-basierten Systemen. – MBR steht für „Master Boot Record“ und ermöglicht das Booten von BIOS-basierten Systemen. – USB 3.0 bietet schnellere Übertragungsgeschwindigkeiten im Vergleich zu älteren USB-Versionen.
Warum erkennt Macbook USB-Stick nicht?
Wenn dein Mac einen USB-Stick nicht erkennt, gibt es dafür verschiedene mögliche Ursachen. Ein häufiger Grund ist, dass ein bestimmter USB-Port nicht richtig funktioniert oder der Stick selbst einen Defekt hat. Um das Problem zu lösen, solltest du zuerst überprüfen, ob deine Mac-Einstellungen in Ordnung sind.
Wie komme ich ins BIOS bei Mac?
Um dieses Problem zu beheben, musst du das Bootmenü öffnen und dann die Tastenkombination „Option“ + „Command“ + „P“ + „R“ drücken. Das Zurücksetzen des PRAM kann helfen, bestimmte Probleme zu lösen und die Systemleistung zu verbessern.